CAD電路,計算機輔助電路設計書,里面有詳細流程介紹如何使用
電路CAD實踐分項實驗指導書
目 錄
實驗一 認識PROTEL DXP 2004 一 實驗目的 二 實驗內容 三 實驗步驟 四 思考題 實驗二 原理圖設計基礎 一 實驗目的 二 實驗內容 三 實驗步驟 四 思考題 實驗三 單管放大電路原理圖繪制 一 實驗目的 二 實驗內容 三 實驗步驟 四 思考題 實驗四 原理圖繪制——震蕩器和積分器 一 實驗目的 二 實驗內容 三 實驗步驟 四 思考題 實驗五 模數轉換電路原理圖 一 實驗目的 二 實驗內容 三 實驗步驟 四 思考題 實驗六 洗衣機控制電路原理圖 一 實驗目的 二 實驗內容 三 實驗步驟 四 思考題 實驗七 原理圖報表輸出 一 實驗目的 二 實驗內容 三 實驗步驟 四 思考題 實驗八 制作數碼管原理圖元件庫 一 實驗目的 二 實驗內容 三 實驗步驟 四 思考題 實驗九 PCB設計基礎 一、實驗目的 二、實驗內容: 三、實驗操作步驟 四 思考題 實驗十 裝載元器件封裝庫和導入網絡表 一 實驗目的 二 實驗內容 三 實驗步驟 四 思考題 實驗十一 單管放大電路PCB設計 一 實驗目的 二 實驗內容 三 實驗步驟 四 思考題 實驗十二 手動布線 一 實驗目的 二 實驗內容 三 實驗步驟 四 思考題 實驗十三 自動布局和布線 一 實驗目的 二 實驗內容 三 實驗步驟 四 思考題 實驗十四 洗衣機控制電路PCB板 一 實驗目的 二 實驗內容: 三 實驗步驟 四 思考題 實驗十五 手工繪制雙列直插元件封裝 一 實驗目的 二 實驗內容 三 實驗步驟 四 思考題 實驗十六 繪制數碼管PCB元件庫封裝 一 實驗目的 二 實驗內容 三 實驗步驟 實驗十七 PCB報表輸出 一 實驗目的 二 實驗內容 三 實驗步驟 四 思考題 實驗十八 電路仿真 一 實驗目的 二 實驗內容 三 實驗步驟 四 思考題 綜合實訓項目 一 LED 二 AC-DC電路 三Keyboard鍵盤電路 四optoisolator(光敏電路) 五Full adder(全加器電路) 六 lowpass(低通濾波器電路) 七 Serial comm串行通信電路 八 Seven-segment電路 九 輸出電壓可調電源電路7805 十 Display
實驗一 認識Protel DXP 2004一 實驗目的1 認識Altium Designer6的窗口界面 2 熟悉Altium Designer6的環境參數和文檔管理方式。 二 實驗內容初步認識Altium Designer6窗口界面,創建PCB 項目文件,新建原理圖和PCB文件,文件的保存、打開與關閉方法。 三 實驗步驟1 認識Altium Designer6窗口界面 雙擊桌面DXP圖標,或單擊開始/所有程序/Protel DXP。啟動后主窗口界面如圖1所示 圖1 DXP主窗口界面 2 創建一個PCB設計項目 方法一:在設計窗口的Pick a Task區中點擊Print Circuit Board Design,如圖2所示,單擊New Blank PCB Project,如圖3 所示 圖2 PCB設計 圖3 新建PCB設計項目 方法二:在Files面板中的New區點擊Blank Project (PCB)。如圖3所示。如果這個面板未顯示,點擊設計管理面板底部的Files標簽。 圖3 新建PCB項目文件 圖4 新建PCB Project 方法三:執行菜單命令File/New/Project/PCB Project后,Projects面板就會出現一個新建項目文件。如圖4所示。PCB Project1.PrjPCB,與“nodocuments added”文件夾一起列出。 3 保存項目文件 執行菜單命令 File/Save Project,將彈出一個保存文檔對話框,如圖5所示。在對話框選擇項好目文件存放的位置,在對話框下面的“文件名(N)”欄中鍵入“ 項目一”后(實際應用時項目名稱可根據用戶需要命名,可以是中文名),單擊  按鈕即可。 保存項目文件后,Projects面板中的項目文件名會由默認的“PCB_Project1.PrjPCB”變為新鍵入的文件名,如圖6所示。 圖5 保存文檔對話框 圖6 保存后的項目文件 如果不是第一次創建的項目,若想對其重新命名,可先在Projects面板中選中目標項目,再執行File/Save Project As。。菜單命令。 4 關閉和打開PCB設計項目 1)在Projects面板中,用鼠標右鍵單擊需關閉的項目文件名。在彈出的命令菜單中選擇“Close Project”選項,即可關閉該項目,如圖7所示。 2)執行菜單命令File/Open Project,可以打開已有的項目。也可以在Files面板中選擇“Open a Project”選項打開已有的項目。 5 啟動原理圖編輯器 1)執行菜單命令File/New/Schematic,啟動原理圖編輯器,進入原理圖編輯狀態窗口,如圖8所示。 2)系統默認的文件名為“Sheet1.SchDoc”。執行菜單命令File/Save,在彈出的對話框中,選擇合適的路徑并輸入新的文件名“電路原理圖一”,單擊“保存”。這時在Projects面板中,可以看到一個名為“電路原理圖一.SchDoc”原理圖文件已加入到項目“項目一.PRJPCB”當中了,如圖9所示。 圖7 關閉設計項目 圖8 原理圖編輯狀態窗口 圖9 保存后的原理圖文件 提示:如果你想添加到一個項目文件中的原理圖圖紙已經作為自由文件夾被打開,那么在Projects面板的Free Documents單元schematic document文件夾上右擊,并選擇Add to Project。現在這個原理圖圖紙就列表在Projects標簽中的緊挨著項目名下的Schematic Sheets文件夾下,并連接到項目文件。 6 啟動 PCB編輯器 1)執行菜單命令File/New/PCB,即可啟動PCB編輯器,進入到PCB編輯狀態窗口,如圖10所示。 2)執行菜單命令File/Save,在彈出的對話框中,選擇合適的路徑并輸入具有文件名, “電路板圖一”,單擊“保存”。這時在Projects面板中,可以看到一個名為“電路板圖一.PcbDoc”的PCB文件已加入到項目“項目一.PRJPCB”當中了,如圖11所示。 圖10 PCB編輯狀態窗口 圖11 保存后的PCB文件 圖12 自由PCB文件 同樣也可以建立自由PCB文件,具體操作方法如下:在設計者未打開任何設計項目時,執行菜單命令File\New\PCB,即啟動了PCB編輯器,并自動生成自由PCB文件(Free PCBs),保存后它不隸屬于任何項目,如圖12所示。 7 不同編輯器之間切換 鼠標單擊標簽,可以在不同的文件之間自由切換。也可以單擊Projects面板中的文件名實現文件的自由切換。如圖13所示。 圖13 單擊標簽或文件名在不同的文件之間自由切換 圖 14 關閉文件 要關閉其中的任何一個文件,可以在標簽上單擊鼠標右鍵,在彈出的快捷菜單中選擇Close選項,即可關閉相應文件。如圖14所示。 四 思考題1 Altium Designer6主要有那幾部分組成?各部分的功能是什么? 2 如何進入原理圖編輯器和PCB編輯器? 3 面板窗口有什么功能?
實驗二 原理圖設計基礎一 實驗目的1 熟悉原理圖編輯器的窗口界面。 2 認識原理圖編輯器菜單以及工具欄。 3 掌握原理圖圖樣設置。 二 實驗內容創建原理圖文件并設置其圖樣。 三 實驗步驟1 新建PCB項目文件 1)新建PCB項目文件,并重命名保存為“項目二” 2 新建原理圖文件 1)執行菜單命令File/New/Schematic,啟動原理圖編輯器 2)執行菜單命令File/Save,命名為“ZDQ.SCHDOC” 保存。 3 原理圖圖樣設置 1)執行菜單Design/Document Options,彈出如圖1所示對話框。 圖1 Document Options對話框 圖2 自定義圖紙大小 2)在Sheet Options標簽,找到Standard Styles欄。點擊輸入框旁的箭頭將看見一個圖紙樣式的列表。使用滾動欄來向上滾動到A4樣式并點擊選擇。如果自己有特殊要求,用鼠標左鍵單擊“Use Custom Style”前的復選框,使它前面的方框里出現“√”符號,即表示選中“Custom Style”。 在“Custom Style”欄中有5個設置框,其名稱和意義如表1所示。 表1 “Custom Style”欄中各設置框的名稱和意義
3)單擊Sheet Color更改顏色,可以改為白色,如圖3所示 4)點擊OK按鈕關閉對話框,更新圖紙大小。 圖 3 修改原理圖圖樣參數 4 選擇View /Fit Document。將文件全部顯示在可視區, 提示:對于選擇View /Fit Document菜單項的熱鍵就是在按了V鍵后按D鍵。許多子菜單,諸如Edit /DeSelect菜單,是可以直接調用的。要激活Edit /DeSelect /All菜單項,你只需要按X鍵(用于直接調用DeSelect菜單)及A鍵。 5 利用Document Options對話框,設置三張不同風格的原理圖。 四 思考題1 原理圖的設計步驟有那些? 2 原理圖常用工具欄有哪些? 3 如何設置原理圖圖樣時打開Document Options對話框共有哪幾種方法? 4 說明Wire 與Line 的區別?
 實驗三 單管放大電路原理圖繪制一 實驗目的 實驗三 單管放大電路原理圖繪制一 實驗目的1 熟悉原理圖設計步驟。 2 掌握原理圖編輯器菜單以及工具欄的基 本使用。 3 掌握原理圖元件庫的使用。 二 實驗內容繪制如圖單管放大電路原理圖 三 實驗步驟1 新建項目文件 1)執行菜單命令File/New/Project/PCB Project,執行完后在Project工作面板中將出現如圖1所示項目文件。 2)執行菜單命令File/Project Save AS ,彈出保存路徑菜單,確定保存路徑和輸入項目文件名為“單管放大電路” 保存。如圖2所示。 圖1 新建項目文件 圖2 保存項目文件 2 新建原理圖文件 1)執行菜單File/New/Schematic,在Project工作面板的項目文件下新建一個原理圖文件Sheet1.Schdoc,保存為“單管放大電路.Schdoc”保存后效果如圖3所示。 圖3 新建并命名原理圖文件 圖4 原理圖圖紙設置對話框 3 原理圖圖紙設置 執行菜單Design/Document Options,彈出Document Options對話框。如圖4所示,圖紙類型設置為A4,顯示標準標題欄,可視柵格、捕捉柵格均設置為10,電氣柵格設置為8。 4 裝載原理圖元件庫 單管放大電路中所包含的元件類型有:電阻、電容、三極管。這些常用的元件在集成庫 Miscellaneous Devices.IntLib中都可以找到。默認情況下,創建原理圖文件時,該庫會自動加載,若在庫列表中無此元件庫,可通過下面方法加載。 - 在Libraries工作面板上單擊
 ,彈出如圖5所示對話框。 ,彈出如圖5所示對話框。 - 單擊選項下方
 按鈕,選擇添加Miscellaneous Devices.IntLib,單擊打開添加庫完成,如圖6所示。 按鈕,選擇添加Miscellaneous Devices.IntLib,單擊打開添加庫完成,如圖6所示。
圖5 添加元件庫 圖6 添加Miscellaneous Devices.IntLib 5 放置調整元件 1)在Miscellaneous Devices.IntLib中,在元件庫中查找電阻如圖7所示。 單擊  放置電阻R1,光標變為十字 2)此時按下Tab鍵,設置元件屬性,主要是:標號(Designator)、標示值(Value)。Conpoment一般設置不可見。如圖9所示。放置完畢后如圖8所示。 3)然后依次查找并放置無極性電容(Cap)、電解電容(Cap Pol2)、三極管NPN(2N3904或NPN)、三極管PNP(2N390或PNP)。如圖9所示 圖 7放置電阻 圖8 電阻屬性設置 圖9 放置及調整元件 6 連接導線。 1)單擊菜單Place/Wire,如圖10。或者在圖紙內單擊鼠標右鍵,選擇Place/Wire 原理圖編輯器處于連線狀態。鼠標變為十字形。如圖11所示。 圖10 導線菜單 圖11 連線狀態 2)移動鼠標指針至連線起點,單擊鼠標左鍵,確定導線起點。 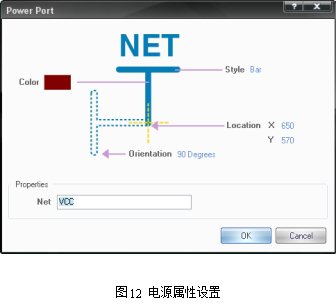 3)拖動鼠標到連線終點時,單擊鼠標左鍵確定。結束本次連線。此時仍處于連線狀態,如需退出,可單擊 ESC鍵。 7 電源和接地符號 1)單擊連線工具欄的快捷按鈕  ,光標變為十字形。 2)此時按下 Tab鍵彈出其屬性對話框,如圖12所示。 - 單擊確定退出
- 用類似方法放置接地符號

8 保存。完成后如圖13所示 圖13 單管放大電路原理圖 四 思考題1 如何在元件庫中查找元件? 2 常用的電阻、電容、二極管等在哪個元件庫中? 3 甲乙類放大電路如下圖所示,試畫出它的原理圖。
實驗四 原理圖繪制——震蕩器和積分器 一 實驗目的 一 實驗目的1 熟練并掌握原理圖編輯器菜單以及工具欄的使用。 2 掌握常用原理圖元件庫的使用。 二 實驗內容繪制如圖振蕩器和積分器電路原理圖 圖1 “振蕩器和積分器”電路原理圖 三 實驗步驟1創建原理圖設計文件 創建項目文件并命名保存為My PCB Project.PRJPCB,在此項目文件下新建原理圖文件并命名為ZDQ.SCHDOC,打開該文件,進入原理圖編輯平面,如圖2所示。 圖2 ZDQ.SCHDOC原理圖編輯平面 2設置圖樣參數 在原理圖設計窗口單擊右鍵,屏幕上出現如圖3所示的快捷菜單,單擊“Document Option…”,或者通過菜單欄中的“Design\Document Option”,彈出 “文檔選項”對話框。如圖4所示。圖紙大小設置為A4,其余均默認。 圖3 設置圖樣的快捷菜單命令 圖4 “文檔選項”對話框 3載入元件庫 “振蕩器和積分器”電路原理圖中所使用的元件,如表1所示。 表1 “振蕩器和積分器”電路原理圖所用元件列表 | | | | | | | Miscellaneous Devices.IntLib | | | | | Miscellaneous Devices.IntLib | | | | | Miscellaneous Devices.IntLib | | | | | Miscellaneous Devices.IntLib | | | | | Miscellaneous Devices.IntLib | | | | | Miscellaneous Devices.IntLib | | | | | Miscellaneous Devices.IntLib | | | | | Motorola Analog Timer Circuit.IntLib | | | | | Motorola Amplifier Operational Amplifier .IntLib | | | |
| | |
| |
| | |
| |
| |
|
|
參照前面所學,依次添加Miscellaneous Devices.IntLib、Motorola Analog Timer Circuit.IntLib和Motorola Amplifier Operational Amplifier .IntLib三個元件庫。 4. 放置元件 1)單擊“ Wiring” 工具欄內的放置元件  按鈕,會出現如圖5所示 “ Place Part”對話框。
在對話框欄中填入要放置的元件在元件庫的名稱“RES2”,標號 “R1”,元件注釋“1k”,元件封裝“AXIAL-0.4”。單擊下部的“OK”,元件即可出現在原理圖樣畫面上,移動鼠標可拖動元件移動,把元件安放到合適的位置,也可以按下鍵盤上的Tab鍵對元件進行屬性編輯。依此方法可繼續放置其他4個電阻,另外兩個電容、MC1455P1定時器和運放LF351N等元件。 提示:通過按X鍵可使元件左右翻轉,按Y鍵可使元件上下翻轉,按空格鍵使元件沿逆時針方向旋轉。通過這些操作 5編輯元件屬性 放置到原理圖上的元件,還可以對它們的有關屬性進行編輯,編輯的方法是:雙擊要編輯的元件符號,會彈出元件屬性“Component Properties”對話框,如圖6所示。 圖5 放置元件對話框 圖6 “Component Properties”對話框 對電阻R1的編輯:“Designator”欄填寫“R1” ;“Library Ref”欄填寫“RES2”;“Footprint”欄可填寫“AXIA-L0.4”; “value”欄填寫“1k”等。其他元件也以類似方法填寫。 6 放置電源和接地符號 1) 單擊菜單欄 View\toolbars\Power Objects命令,或者單擊工具欄中的  圖標,光標變為十字狀,按下Tab鍵,在彈出的“Power Port”對話框中將“VCC”改為“+15V”,移動光標拖動電源符號到圖樣上適當位置,單擊左鍵將“+15V”位置固定。 2) 用同樣的方法放置電源“-15V”和接地符號。 3) 放置好元件和電源并進行位置調整后的電路原理圖,如圖7所示。 圖7 放置元件和電源的電路原理圖 7 連線 執行菜單命令 View\Fit All Objects,使原理圖中的所有元件都清晰地顯示在編輯平面上。單擊連線工具欄  按鈕開始連線。 8 放置網絡標號 1)單擊“Wiring”工具欄內的放置網絡標號  按鈕,光標變為十字狀,如圖8所示。 2)按下鍵盤上的Tab按鈕,在彈出如圖9所示的“Net Label”對話框中進行修改為“OUT1”,單擊“OK”按鈕,再將光標移到放置網絡標號的的MC1455P1的第3腳的導線上,放置位置如圖1所示。單擊鼠標左鍵定位。 3)用同樣的方法可以放置網絡標號OUT2。 圖8 放置網絡標號 圖9 放置輸出點屬性對話框 9. 畫圖案和放置文字 1)放置矩形,單擊菜單Place/Drawing Tolls/Rectangle,光標變為十字狀并掛著一個矩形圖形,移動光標到合適位置單擊左鍵,接著沿水平方向移動鼠標調節矩形寬度,沿垂直方向移動鼠標改變矩形高度,單擊左鍵完成所畫矩形。 2)放置字符。單擊 Place/Drawing Tolls/ 按鈕,光標變成十字狀,此時按下Tab鍵,屏幕出現圖10所示的文字編輯對話框,在對話框“Text”欄中填入文字“ ZDQ.SCHDOC”,單擊“ Font”欄改變編輯文字的字體和大小。將光標移到合適的位置單擊左鍵,完成文字放置,然后單擊右鍵退出放置圖形狀態。繪制完畢的“ZDQ.SCHDOC”原理圖如圖10所示。 10 保存 單擊工具欄中的存盤圖標  或執行菜單命令 File\Save。,繪制完成后如圖11所示。
圖10 文字編輯對話框圖 圖11 繪制完畢的“ZDQ.SCHDOC”原理圖 四 思考題1 如何添加刪除元件庫? 2 網絡標號有什么作用?如何放置網絡標號? 3 在原理圖編輯平面上放置元件有哪幾種方法? 4 如何對放置的元件進行屬性編輯? 5 時基555組成電路如下圖所示,試畫出它的原理圖。 注意:時基電路在Motorola公司的Motorola Analog Timer Circuit庫中。
實驗五 模數轉換電路原理圖一 實驗目的1 掌握網絡標號的放置;總線與分支線的放置;輸入輸出端口的放置。 2 掌握元件對象的整體編輯以及排列。 二 實驗內容繪制如圖1模數轉換電路。 三 實驗步驟1 新建項目文件 新建一個名為模數轉換電路.PrjPCB的文件。 2 新建原理圖文件 新建一個名為AD.SchDoc的原理圖文件。 3 放置元件 放置如圖2所示的所有文件。 表1 庫元件名稱 | | | | | Dallas Microcontroller 8-Bit.IntLib | | | TI Converter Analog to Digital.IntLib | | | | | | | | | TI Logic Flip-Flop.IntLib | |
| Miscellaneous Devices.IntLib | |
| | |
| |
圖2 放置元件、電源、底線 4 放置總線 單擊工具菜單  ,或者單擊菜單 Place/Bus,繪制總線。如圖3所示 圖3 繪制總線 5 放置分支線 單擊工具菜單  ,或者單擊菜單 Place/Bus Entry,繪制總線分支。如圖4所示
圖4 繪制分支線 6 放置分支上的網絡標號 單擊工具菜單  ,或者單擊菜單 Place/Net Lable,放置網絡標號。如圖5所示 圖5 放置分支上的網絡標號 7 放置其余導線、網絡標號 利用導線和網絡標號工具,放置其余需要連接的導線和網絡標號,如圖6所示。
圖6 放置其余導線和網絡標號 8 放置I/0端口 單擊工具菜單  ,或者單擊菜單 Place/Port,放置I/0端口。如圖7所示
圖7 放置I/0端口 9 添加說明性文字 10 保存,繪制完成后如圖8所示。 圖8 模數轉換電路原理圖 四 思考題1 總線分支有何作用?如何繪制? 2 如何放置網絡標號? 3 如何修改I/O端口的屬性? 4 優先編碼器組成的電路如下圖所示,試畫出它的原理圖。
實驗六 洗衣機控制電路原理圖一 實驗目的1 掌握層次原理圖的繪制方法。 2 理解原理圖模塊化的設計方法;菜單的基本使用;工具欄的使用。 二 實驗內容繪制洗衣機控制電路原理圖,包括復位、晶振模塊,CPU模塊,顯示模塊,控制模塊。 三 實驗步驟1 新建工程項目文件 1)單擊菜單File/New/PCB Project ,新建工程項目文件。 2)單擊菜單File/Save Project保存工程文件,并命名為“洗衣機控制電路.PrjPCB”。 2 繪制母圖 1)在洗衣機控制電路.PrjPCB工程文件中,單擊菜單File/New/Schematic,新建原理圖文件。 2)單擊菜單File/Save As,將新建的原理圖文件保存為“洗衣機控制電路.SchDoc” 3) 單擊菜單 Place/Sheet Symbol,或單擊 Wring工具欄中的  按鈕,如圖1所示,修改其屬性,依次放置復位、晶振模塊,CPU模塊,顯示模塊,控制模塊四個方塊電路,放置如圖2所示 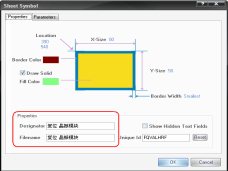 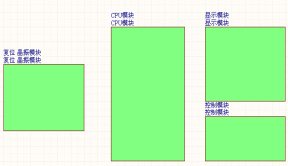 圖1 方塊電路屬性 圖2 放置四個方塊電路 4)單擊菜單Wring工具欄的  按鈕,放置方塊電路端口,并修改其屬性, 如圖3設置RST端口,圖4設置P10端口,依次設置,完成后效果如圖5所示 圖3 RES端口 圖4 P10端口 圖5 放置方塊電路端口 5)連線。根據各方塊電路電氣連接關系,用導線或總線將端口連接起來,如圖6所示,并添加網絡標號,網絡標號屬性修改如圖7所示。完成后的母圖效果如圖8所示。 圖 6 連線 圖7 網絡標號屬性修改 3 創建及繪制子圖 1)在母圖中,單擊菜單Design/Create Sheet From Symbol,此時鼠標變為十字形。 2)將十字光標移到復位 晶振模塊方塊電路內,如圖9所示。 3)單擊鼠標左鍵,系統將彈出如圖10所示對話框,單擊“No”按鈕,生成子圖,且自動布置與該方塊電路相對應的I/0端口,如圖11所示
圖 8 完成后的母圖 圖9 移動光標到方塊電路內 圖10 轉換端口方向對話框 圖11 自動生成的I/0端口 4)繪制復位晶振模塊電路子圖。 其用到的元件如下表1所示。 繪制完成后的效果如圖12所示。 表1 復位晶振模塊電路元件列表 | | | | | | | Miscellaneous Devices.IntLib | | | | | Miscellaneous Devices.IntLib | | | | | Miscellaneous Devices.IntLib | | | | | Miscellaneous Devices.IntLib | | | | | Miscellaneous Devices.IntLib | | | | | Miscellaneous Devices.IntLib |
| | | | Miscellaneous Devices.IntLib |
| | |
| |
|
| |
| |
|
|
圖12 復位 晶振電路 5)用類似的方法創建其它模塊電路子圖 各模塊電路所用元件列表如表2、表3、表4所示 各模塊電路繪制完成后效果如圖14、圖15、圖16所示。 表1 CPU模塊電路元件列表 | | | | | | | Dallas Microcontroller 8-Bit.IntLib |
| | |
| |
|
| |
| |
|
|
提示:DS80C310-MCL可以通過搜索功能來查找,搜索格式如圖13所示,并添加其元件庫
圖13 DS80C310-MCL元件搜索 圖14 CPU電路模塊 表3 顯示模塊電路元件列表 | | | | | | | Miscellaneous Devices.IntLib |
| | | | Miscellaneous Devices.IntLib | | | | | Miscellaneous Devices.IntLib | | | | | Miscellaneous Devices.IntLib | | | | | Miscellaneous Devices.IntLib | | | | | Miscellaneous Devices.IntLib | | | | | Miscellaneous Devices.IntLib | | | | | Miscellaneous Devices.IntLib | | | | | Miscellaneous Devices.IntLib | | | |
| |
|
|
圖15 顯示電路模塊 表4 控制模塊電路元件列表 | | | | | | | Miscellaneous Devices.IntLib |
| | | | Miscellaneous Connectors.IntLib |
| | | | Miscellaneous Connectors.IntLib |
| | |
| |
|
|
圖16 控制電路模塊 6)一張完整的層次原理圖繪制完畢 提示:層次原理圖完成后,若想要從母圖的某一端口直接切換到子圖的同一端口,或者從子圖的某一端口直接切換到某圖的同一端口,必須現將母圖進行編譯操作。 單擊菜單 Project/Compile all project,選擇菜單Tools/Up/down Hierarchy,此時鼠標變為十字形狀,在某一端口雙擊即可實現切換。 四 思考題1 繪制層次原理圖的方法有那些? 2 方塊電路端口與I/O端口有何區別? 3 層次原理圖比較普通原理圖有何優點? 4 如何實現母圖與子圖之間的切換?
實驗七 原理圖報表輸出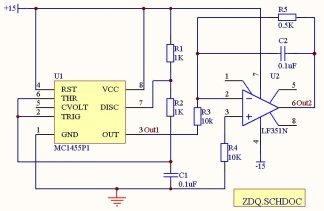 一 實驗目的 一 實驗目的1 掌握網絡表的生成;理解網絡表的含義。 2 熟悉原理圖報表的輸出。 二 實驗內容 如圖所示振蕩器和積分器電路原理圖 ,輸出網絡表、打印原理圖、輸出元件清單、輸出元件交叉參考報表、輸出元件庫、庫元件報表。 圖1 “振蕩器和積分器”電路原理圖 三 實驗步驟1 產生網絡表 1)打開項目文檔“振蕩器和積分器.PrjPcb”及相應的原理圖文檔“ZDQ.Schdoc”。 2)設置網絡列表選項。執行菜單命令 Project/Project Options,單擊頂部的  標簽,顯示“Options”標簽頁內容,Net Identifier Scope選項,指定網絡標識的認定范圍,單擊按鈕  可從下拉列表中選取一個選項,如圖2所示。 圖2 選擇網絡標識的認定范圍 在圖2中選擇“Automatic (Based on project)”選項,其他采用默認值。 3)執行菜單命令Design/Netlist From Project/Protel,立即在本項目路徑下產生網絡表文件,雙擊該網絡表文件,即可查看網絡表內容,如圖3所示。 4)完成后在“Projects”面板中生成的“ZDQ.NET”文件 圖3 網絡表文件 圖4 “Projects”面板中的“ZDQ1.NET”文件 2 產生元件列表 1)打開原理圖文件,執行Reports/Bill of Material命令。 2)執行該命令后,系統會彈出如圖5所示項目的BOM(Bill of Material)窗口,在此窗口可以看到原理圖的元件列表。 3) 如果單擊  按鈕,則可以生成預覽元件報告,如圖6所示。 4) 如果單擊  按鈕,則可以將元件報表導出,此時系統會彈出導出項目的元件表對話框,選擇設計者需要導出的一個類型即可。 5) 如果單擊  按鈕,系統會打開Excel應用程序,并生成.xsl為擴展名的元件報表文件,如圖7所示。 圖5 項目的BOM 窗口 圖6 生成預覽元件報告 圖7 Excel元件報表文件 提示:在圖5的窗口中,單擊右鍵,將彈出快捷菜單,如圖8所示。可從快捷菜單中選擇命令來操作,其中:Export Grid Contents為導出命令;Create Repot為生成元件報告命令;Bom-Grouped By Footprint為由元件封裝進行分組命令;Bom-Grouped By Command Field為由命令域進行分組命令。 圖8 元件列表的快捷菜單 3 產生元件交叉參考表 1)執行Reports\Component Cross Reference命令。 2)執行該命令后,系統會彈出如圖9所示項目的元件交叉參考表窗口,在此窗口可以看到原理圖的元件列表。 3)如果單擊  按鈕,則可以生成預覽元件交叉參考表報告。 圖9 項目的元件交叉參考表窗口 4 打印原理圖 1)打開原理圖文件,執行File/Print Previe…命令。彈出如圖10所示的打印預覽界面。 圖10 打印預覽界面 圖11顯示整個打印頁的打印預覽 2)單擊打印預覽界面左下方的  目錄按鈕,隱藏左方的“縮略圖“標示,顯示整個打印頁的打印預覽,如圖11 所示。
分別單擊寬度(100%比例按鈕),觀察打印輸出的結果? 3)關閉圖11,在圖1所示的原理圖中選擇全部對象。單擊移動工具  將繪制的對象向下放偏左的位置移動。 4)單擊打印預覽界面,顯示整個打印頁的打印預覽,如圖12所示。 5)單擊打印按鈕,彈出打印機配置對話框,如圖13所示。 6)打印機打印輸出。 圖12 整個打印頁的打印預覽 圖13 打印機配置對話框 四 思考題1. 網絡表有什么作用?在Protel DXP原理圖編輯中,執行什么命令可生成網絡表? 2. 產生單個原理圖文檔的網絡表與項目文檔的網絡表,在操作方法上有何區別? 3. 網絡表有哪些格式?標準格式是什么?說明網絡表標準格式中是如何表達原理圖的結構的? 4. 元件列表有什么實際意義?它與元件交叉參考表有什么區別? 5. 說明使用打印機打印原理圖文件的操作方法。
實驗八 制作數碼管原理圖元件庫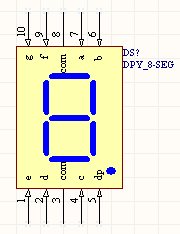 一 實驗目的 一 實驗目的1 掌握原理圖元件庫的制作過程。 2 熟悉菜單和工具欄的基本使用。 二 實驗內容繪制如下圖所示的數碼管原理圖元件庫。
三 實驗步驟1 新建原理圖元件庫文件 首先需創建原理圖元件庫文件,選擇菜單File/New/Schematic Library,進入元件庫編輯器,如圖1所示。 圖1 新建一個原理圖元件庫文件 2 保存新建原理圖元件庫文件 單擊保存  按鈕,彈出保存文件對話框,現將新建元件庫命名為MySchlib.Schlib,并保存在E盤根目錄下。 3 定義元件屬性 選擇元件編輯器工作面板中的SCH Library中的  按鈕(或雙擊默認文件Component_1),彈出屬性對話框,如圖2所示。 修改其屬性:Designator 默認元件編號 DS? Comment 默認注釋 DPY_8-SEG Library Ref 元件庫中的型號 DPY_8-SEG 其它參數不變,修改完后,然后單擊確定按鈕。修改后效果如圖3所示 圖2設置元件屬性對話框 圖3 數碼管元件屬性 4 繪制元件外形 1)繪制矩形外框 單擊菜單Place/Rectangle 繪制矩形。放置時,首先單擊鼠標左鍵,確定矩形的第一個頂點,然后拖動鼠標至適當大小,單擊鼠標左鍵,確定矩形的對角頂點。放置后的矩形如圖4所示。雙擊矩形可以修改其屬性,包括邊框線寬、顏色等,如圖5所示。 圖4 放置后的矩形 圖5 修改元件外形屬性 2)繪制數碼管筆畫 數碼管筆畫由七段導線和一個圓點組成,選用畫導線和畫圓工具放置,放置的方法和放置矩形方法類似,放置完畢后的效果如圖6所示 5 放置元件引腳 單擊菜單 Place/ , ,放置時按下Tab鍵,彈出修改元件屬性對話框,如圖7所示。
圖6 數碼管外形 圖7 修改元件引腳屬性對話框
修改其屬性如下: Display Name:引腳顯示名稱 共十個引腳依次輸入e、d、com、c、dp、b、a、com、f和g。 Designator:引腳序號,在這里依次輸入1、2、3、…、10。 Electrical Type:除3腳和8腳選用Power外,其余引腳均選用Input。 Length:30mil。如圖8所示1引腳屬性 提示:放置元件引腳時須將引腳名稱對準元件,即有十字標注一端朝外,否則,沒有電氣連接。正確放置方法如圖9所示。放置后效果如圖10所示。 圖8 1引腳屬性 圖9 放置元件引腳 圖10 放置完引腳后的數碼管元件 圖11 元件重命名對話框 6元件重命名 單擊菜單Tools/Rename Component 彈出元件重名對話框,輸入 DPY_8-SEG,如圖11所示。
7 保存原理圖元件庫 單擊保存  按鈕,一個完整的元件庫就制作完畢了。 1 簡述制作原理圖元件庫的基本過程? 2 創建原理圖元器件有那幾種方法?
實驗九 PCB設計基礎一、實驗目的1 熟悉印制電路板的結構及基本元素 2 熟練掌握 PCB 編輯器 3 學會規劃電路板及電氣定義 二、實驗內容:1.建立PCB圖文檔 2.參數設置 3.印制板圖的規劃 三、實驗操作步驟1 新建 PCB 文件 方法一:執行菜單命令“File\New\PCB 方法二:使用PCB向導創建新的PCB文件 1)單擊Protel DXP工作區底部的  按鈕,即彈出如圖1所示的“Files”面板。 圖1 “Files”面板 圖2 啟動PCB向導 2)在“Files”面板的“New from Template”單元單擊PCB Board Wizard命令,啟動PCB向導。如圖2所示。 3)單擊  按鈕,出現度量單位對話框。默認的度量單位為英制(Imperial),。也可以選擇公制單位(Metric)。二者的換算關系為:1inch=25.4mm。 4) 單擊  按鈕,選擇自定義電路板的輪廓和尺寸,即選擇“Custom”。 5) 單擊  按鈕,顯示自定義電路板對話框,如圖5所示。設置PCB為2in×1.5in矩形的電路板。 圖5 自定義電路板選項 圖6 電路板層數設置對話框 6) 單擊  按鈕,顯示電路板層數設置對話框,如圖6所示。設置信號層(Signal Layers)數和電源層(Power Planes)數。設置了兩個信號層,不需要電源層。 7) 單擊  按鈕,向導顯示導孔類型選擇對話框,圖7所示,選擇穿透式導孔(Thruhole Vias) 8)單擊  按鈕,設置元件和布線技術對話框,如圖8所示。 9)單擊  按鈕,屏幕顯示如圖9所示的導線/導孔尺寸設置對話框。主要設置導線的最小寬度、導孔的尺寸和導線之間的安全距離等參數。 10) 單擊  按鈕, PCB向導完成 圖7 導孔類型選擇對話框 圖8 設置元件和布線技術對話框 圖9 導線/導孔尺寸設置對話框 11) 單擊  關閉該向導。執行菜單命令 File\Save As…,將新的PCB文件重新命名,用*.PcbDoc表示,并給出文件保存的路徑。本例子的文件名為振蕩器和積分器.PcbDoc。如圖12所示。 圖12 由向導生成的PCB 圖13 右鍵菜單 提示:如果創建或打開的是自由文檔,在Projects面板的Free Documents單元用鼠標右鍵單擊振蕩器和積分器.PcbDoc文件,彈出如圖13所示的右鍵菜單。執行添加到設計項目命令(Add to Project[振蕩器和積分器.PrjPCB 4 規劃電路板 1)板層設置 Design\ Broad Layers & Colors…,或在PCB編輯窗口單擊鼠標右鍵,在彈出快捷菜單中選擇Options\Broad Layers & Colors…命令,就可以看到如圖14所示的“Broad Layers”板層設置對話框。 2)PCB圖紙設置 Design\Broad Options…,或在PCB編輯窗口單擊鼠標右鍵,在彈出快捷菜單中選擇Design\Broad Options…命令,就彈出如圖15所示的“Broad Options”對話框。印制電路板的選項設置包括移動柵格(Snap Grid)設置、電氣柵格(Electrical Grid)設置、可視柵格(Visible Grid)設置、計量單位和圖紙大小設置等。
圖14 “Broad Layers”對話框 圖15 “Broad Options”對話框 3)定義電路板形狀及尺寸 a) 將光標移至編輯區下面的工作層標簽上的“Keep Out Layer”(禁止布線層),單擊鼠標左鍵,將禁止布線層設置為當前工作層。 b) 單擊放置工具欄上的布線按鈕,也可以執行 Place \ Interactive Routing命令或先后按下P、T字母鍵。 c) 在編輯區中適當位置單擊鼠標左鍵,開始繪制第一條邊。 d) 移動光標到合適位置,單擊鼠標左鍵,完成第一條邊的繪制。依次繪線,最后繪制一個封閉的多邊形。這里是一個矩形,如圖16所示。 圖16 電路板形狀 5) 單擊鼠標右鍵或按下Esc鍵取消布線狀態。 要查看印制電路板的大小Reports\Board Information命令,如圖21所示。也可以先后按下R和B鍵。 四 思考題1 PCB板有哪些工作層面?各有何作用? 2 電路板的電氣邊界有何作用?應繪制在哪個層面?
實驗十 裝載元器件封裝庫和導入網絡表一 實驗目的1 掌握元器件封裝庫的操作 2 熟悉常見元器件封裝庫 3了解網絡表的含義,掌握網絡與元器件的裝入 二 實驗內容1 元器件封裝庫操作 2 振蕩器和積分器電路原理圖的網絡表導入 三 實驗步驟1元件封裝庫的操作 1)裝入元件庫 打開ZDQ.PcbDoc文件,進入PCB編輯環境。執行Design\Add/Remove Library…,或單擊控制面板上的Libraries,打開元件庫瀏覽器,再單擊“Libraries”按鈕,即可彈出如圖1示的“Availalble Library”對話框。單擊  添加Miscellaneous Devices.IntLib,如圖2所示,然后單擊  按鈕完成該操作。 圖1添加元件庫 圖2 “瀏覽元件庫”對話框 2) 瀏覽元件庫 Design\Browse Components命令,執行該命令后,系統會彈出“瀏覽元件庫”對話框, 單擊“Libraries”按鈕,則可以進行元件庫的裝載操作。 單擊“Search”按鈕,則系統彈出“搜索元件庫”對話框。 單擊“Place”按鈕可以將選中的元件封裝放置到電路板。 3)搜索元件庫 方法1:在Miscellaneous Devices.IntLib庫中查找“AXIAL”,在Library面板空白處輸入“*AXIAL*”,如圖3所示。 方法2:單擊Library面板“搜索”按鈕,如圖4選中“Available Libraries”時,則在已經裝載的元件庫中查找;當選中“Libraries on path”時,則在指定的目錄中進行查找。 在空白處輸入“DIP-8“封裝,如圖5所示。 單擊  按鈕,搜索結果如圖6。 注意:搜索格式需“(Name like '*DIP-8*')“,其中DIP-8為封裝名稱
圖3 元件封裝瀏覽器 圖4 元件搜索 圖5 搜索DIP-8封裝 圖6 搜索結果 2 導入網絡表 裝載元件庫以后,就可以往PCB文檔裝入網絡與元件了。網絡與元件的裝入過程實際上是將原理圖設計的數據裝入到PCB的過程。 1) 打開設計好的振蕩器和積分器原理圖文件,如圖7所示。 2) 打開已經創建的振蕩器和積分器PCB文件,如圖8所示。 圖7振蕩器和積分器原理圖 圖8 振蕩器和積分器PCB圖 3) 執行命令Design\Import Changes From命令,系統會彈出如圖9所示的對話框。 單擊  按鈕,如果有效,將在右邊Check爛對應位置打勾,否則將顯示紅色錯誤標識。 單擊  按鈕,如果執行成功,Status下Done列表欄將被鉤選,結果如圖10所示 圖9 更改命令管理對話框 圖10 顯示所有修改過的結果
單擊  按鈕,可將更新后的結果生成報表。 單擊  按鈕,關閉該對話框。最后生成結果如圖11。 圖11 元件和網絡添加到PCB編輯器 四 思考題1 如何在指定目錄下查找元器件封裝并添加該元器件庫? 2 如何導入網絡表,若裝載不成功應如何修改?
實驗十一 單管放大電路PCB設計一 實驗目的1 掌握PCB設計流程,手動布局以及自動布線的方法; 2 理解導向生成PCB的方法以及布線規則的設置; 3了解PCB布局的方法。 二 實驗內容設計單管放大電路的PCB板。 圖1 單管放大電路原理圖 圖2 單管放大電路PCB圖 三 實驗步驟1 新建和設置PCB文件 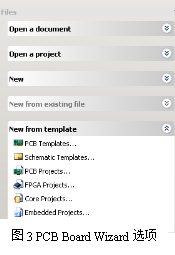 1)單擊Files工作面板中New From template選項下的PCB Board Wizard選項,如圖3所示。 2)單擊NEXT 按鈕,啟動向導工具。如圖4所示。 3)單擊NEXT 按鈕,彈出選擇度量單位對話框,如圖5所示。 4)單擊NEXT 按鈕,彈出PCB類型對話框,如圖6所示。 5)單擊NEXT 按鈕,彈出設置電路板參數對話框,設置為5000mil*4000mil的矩形形狀。電路板四角不需要裁剪。如圖7所示。 6)單擊NEXT 按鈕,彈出設置電路板布線信號層數對話框,如圖8所示。 7)單擊NEXT 按鈕,彈出選擇過孔類型對話框,如圖9所示。 8)單擊NEXT 按鈕,彈出選擇PCB板元件類型對話框,選擇Through-hole components 選擇One Track單選項。 9)單擊NEXT 按鈕,彈出設置導線和過孔屬性對話框,默認設置。 圖4啟動向導工具 圖5 選擇度量單位對話框 圖6 PCB類型對話框 圖7 電路板參數對話框 圖 8 電路板布線信號層數對話框 圖9 選擇過孔類型對話框  10)單擊  按鈕,啟動PCB編輯器。 如圖10所示 11)單擊保存按鈕,將新建的PCB文件命名為單管放大電路.PcbDoc。 2 裝載元件封裝庫 單管放大電路所包含的元件類型均在,Miscellaneous Devices .IntLlib中。若在Libraries面板無該庫,則需添加添該庫,方法同實驗十類似 3 導入網絡表 在PCB編輯器中單擊菜單Design/Inport Changes From 單管放大電路.PrjPCB,將原理圖網絡表信息全部加載到PCB板文件中。方法類似實驗十 4 PCB板布局 導入網絡表后,所有元件已經更新到PCB板上,如圖11所示。 圖 11 裝載網絡表時元件的布局情況 5 手動調整布局 直接采用手動調整元件位置,如圖12所示,也可采用其它位置,可根據自己情況而定。
圖 12 手動布局后PCB板 5 自動布線 1)設置布線規則 a設置線寬執行菜單Design/Rules,彈出PCB Rules and Constriaints Editor對話框,增加一個新的Width選項,并命名為W_VCC,點擊Net選項,下拉列表框選擇VCC,在Constraint中定義導線寬度Preferred、Minimum、Maximum的值均為20mil。如圖13所示。 用類似方法,再增加一個名為W_GND,同樣GND網絡導線寬為20mil。 b 設置布線層 單擊Routing Layers,設置只允許在Bottom Layer布線。如圖14所示 圖 13 增加導線寬度 圖14布線層設置 2)運行自動布線 單擊菜單Auto Route/All,彈出Situs Routing Strategies對話框,然后單擊Route All按鈕,布線完成后效果如圖15所示。 圖15 自動布線完成后PCB圖 四 思考題1 如何設置布線規則? 2 簡述PCB板設計的流程。
實驗十二 手動布線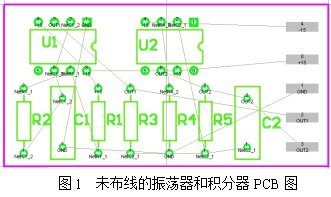 一 實驗目的 一 實驗目的1 熟悉手動布線以及拆除布線的方法 2 掌握手動布線的技巧。 二 實驗內容手工布線振蕩器和積分器PCB圖。 三 實驗步驟 1 打開未布線的振蕩器和積分器PCB圖。如圖1。執行菜單命令Place\Interactive Routing 后,光標將變成十字形狀,表示處于導線放置模式。 2 檢查文檔工作區底部的層標簽,看TopLayer標簽是否是被激活的當前工作層。可以按數字鍵盤上的*鍵切換到底層或者頂層而不需要退出導線放置模式,這個鍵僅在可用的信號層之間切換。也可以在執行放置導線命令前,使用鼠標在底部的層標簽上點擊需要激活的層。先設置當前層為頂層(TopLayer),即先在頂層布線。 3 將光標放在R2的2號焊盤上,單擊鼠標左鍵或按ENTER鍵固定導線的第一個點。 4 移動光標到C1的2號焊盤。。 5將光標放在C1的2號焊盤的中間,然后單擊鼠標左鍵或按ENTER鍵,此時第一段導線變為紅色,表示它已經放在頂層了。 6將光標重新定位在C1的2號焊盤上,會有一條實心紅色線段從前一條線段延伸到這個焊盤,單擊鼠標左鍵放置這條紅色實心線段。這樣就完成了兩個元件引腳之間的連接。 7完成了第一個網絡的布線后,單擊鼠標右鍵或按Esc鍵表示已完成了這條導線的放置。光標仍然是一個十字形狀,表示仍然處于導線放置模式,準備放置下一條導線。完成的PCB頂層布線如圖2所示。 圖2 完成的PCB頂層布線 8然后按數字鍵盤上的*鍵切換到底層。接著在底層完成剩余的布線。最后按兩次Esc鍵或單擊鼠標右鍵兩次退出放置導線狀態。圖3所示為完成手動布線的PCB板。 圖3 完成手動布線的PCB板 手動布線時應注意以下幾點: 1單擊鼠標左鍵(或按ENTER鍵),放置實心顏色的導線段。空心線段表示導線的look-ahead部分,放置好的導線段和所在的層顏色一致。 2按SPACE鍵可以切換要放置的導線的Horizontal(水平)/Vertical(垂直)和45°放置模式。 3 何時間按END鍵可以重畫屏幕。 4任何時間按快捷V、F鍵,可重畫屏幕并顯示所有對象。 5按Back Space鍵取消放置的前一段導線。 四 思考題1 如何進行手動布線操作? 2 如何加寬電源線和地線寬度?
實驗十三 自動布局和布線 一 實驗目的 一 實驗目的1 掌握PCB設計流程以及自動布線的方法 2 熟悉Design Rule的含義以及設置 二 實驗內容自動布局以及布線振蕩器和積分器電路。 三 實驗步驟1.自動布局 1)打開實驗九保存的ZDQ.PcbDoc文件。執行命令Tools/omponent Placement /utoPlacer…。 執行該命令后,將彈出如圖1所示的自動布局對話框。 該電路元件少,連接也少,選擇Cluster Placer布局方式,然后單擊  按鈕,系統出現如圖2所示的畫面,該圖為元件自動布局完成后的狀態。 提示:在布局過程中,如果想中途終止自動布局過程,可以單擊菜單Tools\Component Placement \Stop Auto Placer,終止自動布局。
圖1 自動布局對話框 圖2 自動布局完成后的狀態 2)手工調整元器件的布局 進行位置調整,首先應選取元件,然后對元件進行排列、移動、旋轉和對齊等操作。調整后如圖3所示。 圖3 元件排列后PCB布局 3)添加“焊盤屬性”網絡連接 a)執行菜單命令Place\Pad,或單擊放置工具欄中  按鈕,按下鍵盤上的Tab,設置如圖4所示。 b) 在“焊盤屬性”設置對話框中,選擇焊盤為矩形形狀,大小為200mil*60mil 單擊下面的  按鈕,移動鼠標將焊盤放置到PCB的合適位置。圖5所示為放置了焊盤的PCB板。 圖4 “焊盤屬性”設置對話框 圖5 放置了焊盤的PCB板 2 自動布線 在自動布線之前,首先設置布線規則。由于該電路PCB板較簡單,布線規則設置也較簡單,只需將電源網絡(+15V,-15V)和接地網絡(GND)導線寬度增加到20mil。 1)設置布線規則 a)Width線寬 單擊菜單Design\Rules,打開Routing選項列表,選擇Width選項,增加一個新的Width選項,如圖6,命名為W_V+,在where the first object matches區域中選中“Net”選項,下拉選項選擇+15V,在Constraint區中定義導線寬度Preferred、Minimum、和Maximum的值均為20mil,如圖7設置 用類似的方法,再增加兩個新的Width選項,分別命名為W_V-,W_G。下拉選項選擇-15V和GND網絡。在Constraint區中定義導線寬度Preferred、Minimum、和Maximum的值均為20mil。設置好后的效果如圖8所示。 圖6 PCB design rule 對話框 圖7 設置W_V+線寬 b)設置布線層 單擊菜單Design\Rules,打開Routing選項列表,選擇Routing Layer選項,如圖9所示設置,完成后點擊  按鈕,點擊  退出Design Rule設置。
圖8設置好的線寬 圖9 布線層設置 2 運行自動布線 單擊菜單Auto Route\ALL,彈出一個布線信息框,如圖然后單擊  按鈕,進行自動布線,布線完成后的效果如圖11所示。 圖10 布線信息框 圖11 自動布線后效果圖 四 思考題1 在設置布線規則時,優先權設置有何作用? 2 簡述PCB板設計基本流程。 3 設計如圖實驗五模數轉換電路PCB
實驗十四 洗衣機控制電路PCB板一 實驗目的1 掌握利用向導新建要求的PCB板 2 熟練掌握自動布局和手動布局 3 掌握Design Rule的設置 4 掌握印制電路板的設計流程 二 實驗內容:洗衣機印制板圖的規劃設計和繪制 三 實驗步驟1 新建PCB板 利用向導工具生成一塊120mm*100mm的PCB板,效果如圖1所示,具體可參考實驗六。 注意:為了符合我們習慣,在PCB板度量單位設置為“公制單位”如圖2所示。 圖1 新建PCB板 圖2 選用公制單位 2 裝入網絡表和PCB封裝 在PCB板的工作界面下,單擊菜單Design/Import Changes From(洗衣機控制電路.PrjPCB),裝入網絡表和元件封裝,如圖3所示,裝入后的PCB板效果如圖4所示。 圖3 載入網絡表 圖4 裝入網絡表和元件封裝后的PCB板 3 手動布局 手動調整元件位置,調整后的PCB板如圖5所示。 圖5 手動布局結果 4 設置布線規則 1)單擊菜單Design/Rules,彈出布線規則設置對話框。 雙擊選項Design Rules/Electrical下面的子文件,單擊Clearance選項,設置最小安全間距為0.5mm,如圖6所示。點擊“Apply”應用。 圖6 布線間最小間距 2)選中Width,單擊鼠標右鍵,選擇New Rule選項,添加布線寬度,分別添加地網絡(Net GND)和電源網絡(Net VCC)布線寬度為2mm,如圖7所示地網絡設置線寬為2mm,設置完成后效果如圖8所示。 5 自動布線 單擊菜單Auto Route/All,開始自動布線。布線完成后效果如圖9所示
圖7 設置地網絡線寬 圖 8 設置線寬完成后 圖9 自動布線完成后的PCB板 四 思考題1 與布線相關的設計規則有那些? 2 如何加寬電源線和地線寬度? 3 對印制電路板進行敷銅和補淚滴有什么意義?應如何操作?
實驗十五 手工繪制雙列直插元件封裝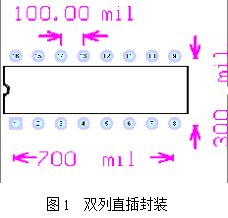 一 實驗目的 一 實驗目的1 掌握手工繪制元件封裝庫的流程。 2 熟悉手工繪制元件封裝菜單和工具欄的基本使用。 二 實驗內容手工繪制如下圖1所示雙列直插元件DIP16封裝 三 實驗步驟單擊菜單File/New/ Library /PCB Library,進入元件庫編輯器。 2 新建元件 執行菜單命令 Tools/New Component,彈出如圖1所示的界面,。然后單擊  按鈕取消元件封裝向導,進入手工制作環境,這時庫里面會出現一個默認名為“PCB COMPONENT_1-DUPLICATE”的空元件封裝,如圖2所示。 圖1 元件封裝向導 圖2 庫中顯示空元件封裝名  光標指到該封裝名稱處,單擊鼠標右鍵,在彈出的菜單中執行 Rename命令,再在隨后彈出如圖3的對話框中更改封裝名稱為“DIP16”,然后單擊  按鈕,此時庫中顯示輸入新元件封裝名稱“DIP16”。 3 設置元件封裝參數 1) 執行菜單命令Tools/Library Options,系統將彈出圖 4所示的封裝庫參數設置對話框。 2) 在該對話框中,板面參數分組設置: 【Measurement Unit】(度量單位):用于設置系統度量單位。系統提供了兩種度量單位,即Imperial(英制)和Metric(公制),系統默認為英制。 【Snap Grid】(柵格):用于設置移動柵格。移動柵格主要用于控制工作空間中的對象移動時的柵格間距,用戶可以分別設置X、Y向的柵格間距。 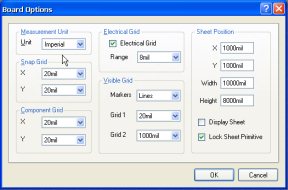 【Component Grid】(元件柵格):用于設置元件移動的間距。 【Electrical Grid】(電氣柵格):主要用于設置電氣柵格的屬性。 【Visible Grid】(可視柵格):用于設置可視柵格的類型和柵距。 【Sheet Position】(圖紙位置):該操作選取項用于設置圖紙的大小和位置。 圖4 封裝庫參數設置對話框 4 放置元件 1) 確定基準點。 執行菜單Edit/Jump/Location命令,系統將彈出如圖5所示的對話框,在X/Y-Location編輯框中輸入原點坐標值(0,0),單擊“OK”按鈕,光標指向原點位置。這是因為在元件封裝編輯時,需要將基準點設定在原點位置。 2)放置焊盤。 單擊繪圖工具欄中的  按鈕,光標變為十字,中間帶有一個焊盤,隨著光標的移動,焊盤跟著移動。移動到適當的位置后,單擊鼠標將其定位。相鄰焊盤間距為100 mil,兩列焊盤之間的間距為300 mil。根據尺寸要求,連續放置16個焊盤,如圖6所示。 圖5 位置設置對話框 圖6 在圖紙上放置焊盤 3)修改焊盤屬性。 放置焊盤時,如按Tab鍵可進入如圖7所示的焊盤屬性對話框,以便設置焊盤的屬性。 4) 放置外輪廓線。 將工作層面切換到頂層絲印層,即Top Overlay層。單擊繪圖工具欄中的  按鈕,光標變為十字。將光標移動到適當的位置后,單擊鼠標左鍵確定元件封裝外形輪廓線的起點,隨之繪制元件的外形輪廓,如圖8所示。 5)繪制圓弧。 單擊繪圖工具欄中的  按鈕,在外形輪廓線上繪制圓弧。圓弧的參數為半徑25 mil,起始角270°,終止角90°。執行命令后,光標變為十字。將光標移動到適當的位置后,先單擊鼠標左鍵確定圓弧的中心,然后移動鼠標并單擊右鍵確定圓弧的半徑,最后確定圓弧的起點和終點。繪制完的圖形如圖9所示。 圖7 焊盤屬性對話框 圖8 繪制外輪廓后的圖形  5 設置元件封裝的參考點 為了標記一個PCB元件用作元件封裝,需要設定元件的參考坐標, 執行Edit/Set Reference子菜單中的相關命令。其中有【Pin1】、【Center】和【Location】三條命令。如果執行【Pin1】命令,則設置引腳1為元件的參考點;如果執行【Center】命令,則表示將元件的幾何中心作為元件的參考點;如果執行【Location】命令,則表示由用戶選擇一個位置作為元件的參考點。通常設定Pin1(即元件的引腳1)為參考坐標。 四 思考題1 簡述制作PCB元件庫的基本過程? 2 繪制元件外輪廓線時,若選擇Top layer層,該元件庫能否正常使用,為什么? 3 繪制如圖DIP-8封裝庫 實驗十六 繪制數碼管PCB元件庫封裝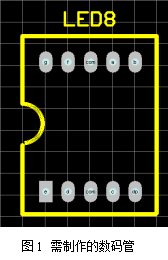 一 實驗目的 一 實驗目的1 掌握PCB元件庫的制作;PCB元件庫的調用;焊盤、過孔大小與實物尺寸關系。 2 熟悉手工繪制元件封裝菜單和工具欄的基本使用。 二 實驗內容制作數碼管PCB元件庫,新建一個PCB元件庫文件,然后繪制滿足實物要求的圖形和放置引腳,再保存。再在文件中調用。 三 實驗步驟方法一:向導工具繪制 1 新建PCB元件庫文件 單擊菜單File/New/ Library /PCB Library,進入元件庫編輯器。 2 新建元件 單擊菜單Tools /New Component,啟動向導工具,如圖2所示。 3 選擇元件模型 單擊NEXT按鈕,彈出選擇元件模型與尺寸對話框,選擇Dual in line Package(DIP);元件尺寸單位選擇英寸。如圖3所示 圖2啟動向導工具 圖3選擇元件模型 4 設置過孔、焊盤直徑 單擊NEXT按鈕,彈出設置過孔焊盤直徑對話框,過孔直徑35mil,焊盤直徑60mil。如圖4所示。 5 設置焊盤間距離 單擊NEXT按鈕,彈出設置焊盤間距離對話框,同一列焊盤之間的距離設置為100mil,兩列焊盤之間的距離設置為600mil。如圖5所示 6 設置元件輪廓屬性 單擊NEXT按鈕,彈出設置焊盤間距離對話框,默認設置。圖6所示 7 選擇元件中焊盤數目 單擊NEXT按鈕,彈出設置選擇元件中焊盤數目對話框,數碼管共有10個引腳。如圖7所示。 圖4設置過孔、焊盤直徑 圖5設置焊盤間距離 圖6設置元件輪廓屬性 圖7選擇元件中焊盤數目 8 設定元件庫名稱 單擊NEXT按鈕,彈出設定元件庫名稱對話框,在名稱欄中輸入 LED8。如圖8所示。 圖8設定元件庫名稱 圖9確認完成 9 確認完成 單擊NEXT按鈕,彈出完成操作對話框。單擊Finish按鈕,如圖9所示。確定完成所有操作。完成后的PCB元件庫模型如圖10所示。 10 旋轉 整體旋轉90度 1)選擇整個PCB元件庫圖形 2)執行旋轉命令,單擊菜單Edit/Move/Rotate Selection,彈出旋轉角度對話框,輸入90,單擊OK按鈕,完成后如圖11所示。 11 修改引腳焊盤名稱 依次將鼠標移到焊盤上,雙擊鼠標左鍵,設置焊盤屬性對話框,逐一修改焊盤名稱。如圖13所示。 圖10 向導完成后的封裝 圖11 旋轉90度 圖12 旋轉后效果 圖13 修改焊盤名稱 圖14 修改后效果 12 修改輪廓線 利用直線和圓弧工具重新繪制輪廓線,修改后的PCB元件庫如圖15所示
圖15 修改后效果 13 保存 單擊菜單File/Save,保存PCB元件庫文件。 四 思考題 1 繪制如圖SOP20-duplicate所示封裝庫
實驗十七 PCB報表輸出一 實驗目的1 了解PCB報表的含義。 2 熟悉PCB報表的輸出的方法。 3 掌握PCB圖紙的打印。 二 實驗內容按要求生成元件清單、元件交叉參考表、項目文件層次報表、生成網絡狀態表。 三 實驗步驟 1 生成元件清單 1) 執行菜單命令 Reports/Bill Of Materials,或者執行菜單命令Reports/Project Reports/Bill Of Materials, 系統直接彈出如圖1所示的對話框。 2)執行菜單命令 Reports\Simple BOM,系統同時生成文件格式為“*.BOM”和“*.CSV”的簡易元件清單,分別如圖2和圖3所示。 圖1 Bill Of Materials 圖2 文件格式為“*.BOM”的元件清單 圖3 文件格式為“*.CSV”的元件清單 2 生成元件交叉參考表 執行菜單命令Reports\Project Reports\Component Cross Reference,如圖4所示。 3 生成項目文件層次報表 執行菜單命令Reports/Project Reports/Report Project Hierarchy,生成如圖5所示的項目文件層次報表。
圖4 元件交叉參考表對話框 4 生成網絡狀態表 網絡狀態表列出電路板中每一條網絡的長度。執行菜單命令Reports/Netlist Status,系統生成報表文件“*.rep”,如圖6所示。 圖5 生成項目文件層次報表 圖6 生成網絡狀態表 5 其他報表 1) Measure Distance  Measure Distance Measure Distance命令用于測量任意兩點間的距離。單擊菜單命令 Reports/Measure Distance后,光標變成十字形狀,將光標移動到合適位置,單擊鼠標左鍵確定一個測量起始端,然后移動光標到另一個測量端點上,在兩個端點之間出現一條直線。單擊鼠標確定測量距離,系統顯示測量結果,如圖7所示。 2)Measure Primitives 執行菜單命令Reports/Measure Primitives , Measure Primitives命令用于測量電路板上焊盤、連線和導孔間的距離。例如測量焊盤間的距離。 3)Measure SelectedObjects Measure Selected Objects命令用于測量電路板上被選中的焊盤、連線和導孔等任意二者之間的距離。以測量焊盤與導線之間的距離來說明其用法。 1)執行菜單命令Edit\Toggle Selection后,光標變為十字狀,移動光標到一個自由焊盤上,將出現一個八角形,單擊鼠標左鍵,選擇焊盤。此時鼠標又變成了十字形狀光標,按照同樣的方法選擇一條導線,單擊右鍵結束連續選擇組件狀態。 2)執行菜單命令Reports\Measure Selected Objects后,系統則顯示出被選中的兩個組件之間距離,如圖8所示。 圖8 被選中的兩個組件之間距 6 PCB圖打印輸出 1)執行File/PageSetup命令,系統將彈出如圖9所示的PCB打印屬性對話框。 設置各項參數。在這個對話框中需要設置打印機類型、選擇目標圖形文件類型、設置顏色等 2)打印機設置 執行File/Print命令,系統將彈出如圖10所示的“打印機配置”對話框。 圖9 PCB打印屬性對話框 圖10 “打印機配置”對話框  設置打印機的配置,包括打印的頁碼、份數等,設置完畢后,單擊“OK”按鈕, 如果用鼠標左鍵單擊圖9-29中的“Properties”按鈕,會出現如圖10所示的對話框,可以設置打印紙張的方向。 3) 打印預覽 單擊 “Preview”按鈕,則可以對打印的圖形進行預覽,如圖11即為PCB的打印預覽圖形。 圖11 PCB的打印預覽圖形 4) 打印 四 思考題1. 將PCB圖生成網絡表有什么意義? 2. 元件報表有何作用?如何生成元件報表文件? 3. 如何將PCB板圖分頁打印輸出?
實驗十八 電路仿真一 實驗目的1 掌握常用仿真元件庫設置方法;菜單欄的基本使用;工具欄的基本使用。 2 理解激勵源設置方法。 3 了解常用波形管理命令。 二 實驗內容通過簡易整流穩壓電路和雙穩態電路仿真分析,培養以下能力: 1 能繪制仿真原理圖電路 2 能設置常用元件仿真參數 3 能設置電源、激勵源仿真參數 4 能分析仿真結果 三 實驗步驟(一) 簡易整流穩壓電路的仿真分析 1 設計仿真原理圖文件 繪制如圖1所示簡易整流穩壓電路。 圖1 整流穩壓電源 2 雙擊電路中的Vin元件,會彈出該元件屬性設置對話框,如圖2所示。 按下對話框中的  按鈕,會出現該元件仿真模型參數設置對話框,單擊“Parameters”標簽,在標簽頁中設置正弦波激勵源Vin的幅值為170V,頻率為60Hz。 圖2 元件屬性設置對話框 圖3 Vin參數設置對話框
3 執行菜單命令 Design/Simulate/Mixed Sim,彈出“ Analyses Setup”對話框,如圖4所示。我們選擇對電路進行直流工作點分析和瞬態分析,觀察A、B、in和Out等4點的分析結果。 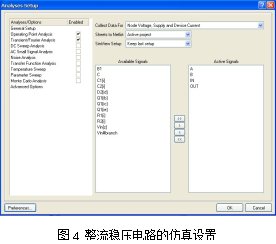 4 設置完以后,單擊  按鈕開始仿真,不一會系統會彈出一個運行仿真的消息框“Message”,如圖5所示。若“Message”框的內容無錯誤或警告提示,說明仿真運行成功。 圖5 運行仿真的消息框“Message” 當仿真完成后,仿真器輸出“*.sdf ”文件,顯示仿真分析波形,圖7所示顯示的瞬態分析波形。當 “*.sdf ”文件處于打開時,通過菜單命令和工具欄可對顯示圖形及表格進行分析和編輯。 單擊下面的“Operation Point”標簽,會顯示直流工作點分析結果,如圖8所示。 圖7 瞬態分析波形顯示 圖8直流工作點分析結果  5 在仿真的過程中,系統會同時創建SPICE網絡表。仿真分析后,仿真器就生成一個后綴為“.nsx”的文件,“.nsx”文件為原理圖的SPICE模式表示。如圖9所示。 打開“.nsx”文件,系統切換到仿真器界面,執行Simulate/Run命令,即可實現電路仿真,當仿真完成后,同樣是輸出“*.sdf ”文件,這種方式和直接從原理圖進行仿真生成的波形文件相同。 6 通過仿真結果完善原理圖設計。 輸出“*.sdf ”文件顯示了一系列的波形,借助這些波形,可以很方便地發現設計中的不足和問題。從而,不必經過實際的制板,就可修正原理圖存在的不足。 (二)雙穩態電路仿真分析 數字電路與模擬電路不同,我們主要關心的是各數字節點的邏輯狀態(即邏輯電平)。 1繪制原理圖 由兩個對稱三極管和其他對稱的電阻、電容元件組成的雙穩態電路,各元件都具有仿真屬性,繪制好的雙穩態電路如圖10所示。 圖10 雙穩態電路 2 雙擊電路中的V3元件,彈出該元件屬性設置對話框,如圖11所示。 在對話框中,按下“Models for V3”欄中的  按鈕,會出現該元件仿真模型參數設置對話框,單擊“Parameters”標簽,在標簽頁中設置脈沖源V3的有關數值,具體設置如圖12所示。 圖11 V3屬性設置對話框 圖12 脈沖源V3的參數設置 3 執行菜單命令Design\Simulate\Mixed Sim,彈出“Analyses Setup”對話框,如圖13所示。選擇對電路進行直流工作點分析和瞬態分析,觀察C1、C2兩點的分析結果。 4 設置完以后,單擊  按鈕開始仿真,不一會系統會彈出一個運行仿真的消息框“Message”,如圖14所示。 圖13 “Analyses Setup”對話框 圖14 雙穩態電路仿真分析消息框 當仿真完成后,仿真器輸出“*.sdf ”文件,顯示仿真分析波形,圖15所示顯示的瞬態分析波形。 5 在仿真的過程中,系統會同時創建SPICE網絡表。仿真分析后,仿真器就生成一個后綴為“.nsx”的文件,“.nsx”文件為原理圖的SPICE模式表示。如圖16所示。 圖15 顯示的瞬態分析波形 圖16 仿真器生成的“.nsx”文件 6 設計者通過仿真結果完善原理圖設計。 四 思考題1. Protel DXP為設計者提供了哪幾個專用的仿真元件庫? 2. 什么是電路仿真?它所遵循的基本原則是什么? 3. Protel DXP仿真器可進行哪幾種仿真設置與分析?其中瞬態分析的主要內容是什么? 4. 進行電路仿真的基本流程是什么?為了使仿真可靠運行,而需遵循的規則是什么? 5. 仿真器的輸出結果以文件的形式保存下來,如何把仿真結果在屏幕上顯示出來? 6. 設計一個十進制的8421BCD的計數器電路,并用SIM 99給予仿真。
綜合實訓項目一 LED1 原理圖 2 元件清單 | | | | | | | Miscellaneous Devices.IntLib | | | | | Miscellaneous Devices.IntLib | | | | | Miscellaneous Connectors.IntLib | | | | | Miscellaneous Devices.IntLib | | | | | | | |
3 PCB圖 二 AC-DC電路1 原理圖 2 元件清單 | | | | | | | Miscellaneous Devices.IntLib | | | | | Miscellaneous Devices.IntLib | | | | | Miscellaneous Devices.IntLib | | | | | Miscellaneous Connectors.IntLib | | | | | Miscellaneous Connectors.IntLib | | | | | | | | | | Miscellaneous Devices.IntLib | | | | | Miscellaneous Devices.IntLib | | |
3 PCB圖 三Keyboard鍵盤電路1 原理圖 2 元件清單 | | | | | | | | | Miscellaneous Connectors.IntLib | | | | | | Miscellaneous Devices.IntLib | | |
3 PCB 四optoisolator(光敏電路)1 原理圖 2 元件清單 | | | | | | | Miscellaneous Connectors.IntLib | | | | | | | | | | Miscellaneous Devices.IntLib | | | | | Miscellaneous Devices.IntLib | | |
3 PCB 五Full adder(全加器電路)1 原理圖 2 元件清單 | | | | | | | Miscellaneous Connectors.IntLib | | | | | | | |
3 PCB 六 lowpass(低通濾波器電路)1 原理圖 2 元件清單 | | | | | | | Miscellaneous Devices.IntLib | | | | | Miscellaneous Devices.IntLib | | | | | Miscellaneous Connectors.IntLib | | | | | Miscellaneous Devices.IntLib | | |
3 PCB 七 Serial comm串行通信電路1 原理圖 2 元件清單 | | | | | | | Miscellaneous Devices.IntLib | | | | | Miscellaneous Connectors.IntLib | | | | | Miscellaneous Connectors.IntLib | | | | | Miscellaneous Connectors.IntLib | | | | | Miscellaneous Devices.IntLib | | | | | Maxim Communication Transceiver.IntLib | | |
3 PCB
八 Seven-segment電路1 原理圖 2 元件清單 | | | | | | | Miscellaneous Devices.IntLib | | | | | Miscellaneous Devices.IntLib | | | | | Miscellaneous Connectors.IntLib | | | | | Miscellaneous Connectors.IntLib | | | | | | | | | | Miscellaneous Devices.IntLib | | | | | | | |
3 PCB 九 輸出電壓可調電源電路78051 原理圖 2 元件清單 | | | | | | | Miscellaneous Devices.IntLib | | | | | Miscellaneous Devices.IntLib | | | | | Miscellaneous Devices.IntLib | | | | | Miscellaneous Devices.IntLib | | | | | ST Power Mgt Voltage Regulator.IntLib | | |
3 PCB
十 Display 1 原理圖 2 元件清單 | | | | | | | Miscellaneous Devices.IntLib | | | | | Miscellaneous Connectors.IntLib | | | | | Miscellaneous Devices.IntLib | | | | | | | | | | | | | | | TI Logic Decoder Demux.IntLib | | | | | TI Logic Decoder Demux.IntLib | | | | | TI Logic Buffer Line Driver.IntLib | | | | | TI Logic Flip-Flop.IntLib | | |
3 PCB
完整的Word格式文檔51黑下載地址:
 參考_電路CAD實踐分項實驗指導書.doc
(8.26 MB, 下載次數: 19)
參考_電路CAD實踐分項實驗指導書.doc
(8.26 MB, 下載次數: 19)
2018-11-15 17:36 上傳
點擊文件名下載附件
|