此教程描述了如何使用報告管理器(Report Manager)來建立一個材料清單(Bill of Materials)(BOM) 報告。對數據和欄的操作,以及導出到Excel模板也包括在內。
多個元器件報告,例如材料清單(Bill of Materials)(BOM)報告以及元器件交叉引用(Component Cross Reference)報告,能夠在AltiumDesigner 中使用報告管理器(Report Manager)來實現自定義。 此功能能夠幫助用戶在生成報告時對收集到的數據進行分類組合。用戶能夠用多種格式導出報告,例 如Microsoft Excel文檔和Adobe Acrobat PDF,還可以使用Excel模板來格式化導出的數據。報告還能夠 從輸出作業配置(OutputJob Configuration)文件中進行配置,并且將會保存設置以便于復用。 此教程將著眼于在原理圖編輯器(Schematic Editor)中使用報告管理器(Report Manager)來設置材料 清單(Bill of Materials)。材料清單(BOM)報告還能夠從PCB編輯器(PCB Editor)中生成。使用 在AltiumDesigner安裝的參考設計(Reference Designs)文件夾中找到的實例項目之一(例如4 端口串 行接口(4 Port Serial Interface) 項目)來完成本教程。請注意,雖然在本教程中稱為報告管理器
(Report Manager)對話框,但是此對話框名稱將會根據用戶正在生成的報告類型而改變,例如項目[項 目名稱(project_name)](PCB_document)的材料清單(Bill of Materials)。
創建材料清單報告
若要在原理圖編輯器(Schematic Editor)中創建一個材料清單(Bill of Materials): 1. 在所需的項目或源文檔打開的情況下,選擇報告(Reports)?材料清單(Bill of Materials)。項 目[項目名稱(project_name)] (PCB_document)的材料清單(Bill of Materials)對話框將會顯示。 此對話框分為兩個主要區域 – 左側欄以及右側的數據區域(網格內容)。數據區域顯示了當報告初始運 行時生成的每個欄的信息。 2. 使用此對話框來創建用戶的材料清單(BOM),例如,通過啟用想要在報告中顯示的欄旁邊的顯示 (Show)選項。
現在將著眼于更改原始數據外觀來創建自定義材料清單(BOM)的方法。 使用報告管理器對話框
當 用戶運行材料清單(Bill of Materials)或元器件交叉引用報告(Component Cross Reference Report)時,報告管理器(Report Manager)對話框將會出現以幫助用戶格式化報告。在導出報告前,用 戶能夠顯示、隱藏或移動欄,并在欄中分類和篩選數據。
操作欄
報 告管理器(Report Manager)對話框左側包含了兩個部分 – 分組欄(GroupedColumns) 和所有欄(AllColumns)。所有欄(AllColumns)部分列出了所有能夠在報告中使用的欄。這些信息欄來源于生成報告的文檔中 所有元器件的屬性(或是源文檔 (如果項目處于開啟狀態))。
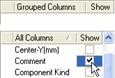 顯示欄
在報告管理器(Report Manager)對話框的數據區域中顯示一欄: 1. 啟用列表中欄條目旁邊的顯示(Show)選項。此欄就會出現在對話框的數據區域中。在數據區域內顯 示注釋(Comments) 欄。 2. 每個啟用的欄將會為每個在信息所在源原理圖文檔中找到的元器件列出信息。如果對此特殊屬性元器 件沒有任何信息,那么該字段將會處于空白狀態。
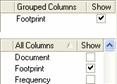 分組欄
用戶能夠通過一個或多個特定信息欄來選擇將元器件組合在一起。例如,在材料清單(Bill of Materials)報告中,用戶可以通過封裝(Footprint)或注釋(Comment)來分組元器件。 1. 從所有欄(All Columns)部分中將所需的信息欄單擊、拖動并放置到報告管理 器(Report Manager) 對話框內的分組欄(Grouped Columns)部 分中。 2. 出現在分組欄(Grouped Columns) 部分的欄標題以及數據將會更新以根據新的分組來進行顯示。.
3. 將所需的其他欄點擊、拖動并放置到分組欄(Grouped Columns)部分中。 4. 如果用戶將LibRef和注釋(Comments)欄添加到分組欄(Grouped Columns) 中,就能夠更改分組的 排列順序。 用戶能夠組織分組,來為所有值(注釋(Comment)欄)及庫包(封裝(Footprint) 欄)相同的CAP 2M (LibRef欄)做出報告。若要實現這點,只需單擊、拖動并放置分 組欄(Grouped Columns),直到它們  處于先封裝(Footprint)、 注釋(Comment)后LibRef的順序中。
通過排序和篩選數據,用戶能夠為所有這些欄定義限制。 對欄進行排序
對話框數據區域的欄順序能夠在所有欄(All Columns)區域中或 在數據區域內進行更改。所有欄(All Columns)區域中的欄順序通過在數據區域內的 欄順序反映,除非用戶直接在數據區域內更改欄。 若要從所有欄(All Columns)區域中更改欄順序:
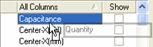 1. 在所有欄(All Columns)區域中將欄名稱進行單擊、拖動并放置到其列表中的 新地址上。重復此過 程直到用戶實現了滿意的欄順序。 1. 在所有欄(All Columns)區域中將欄名稱進行單擊、拖動并放置到其列表中的 新地址上。重復此過 程直到用戶實現了滿意的欄順序。
2. 數據區域中的欄將會進行更新。例如,如果用戶將欄名稱數量(Quantity)拖動到 所有欄(All Columns)列表的頂端,并啟用顯示(Show),那么它將會作為第一 個欄標題出現在數據區域中。 若要在數據區域內更改欄順序:
1. 在數據區域內將欄標題進行單擊、拖動并放置到新地址上。 2. 請注意,當選中欄標題已經移動并且找到一個有效地址時,兩個綠色箭頭將會顯示,表明欄將會插入 的位置。 如果用戶希望在報告管理器(Report Manager)對話框中查看所有欄,那么請啟用強制查看欄(Force Columns to View)選項。
在欄中整理數據
1. 單擊欄標題(遠離最右側的下拉箭頭)以在升序和降序之間進行切換來實現信息排序。 2. 所有欄都會受到影響,但是這些列將會根據用戶單擊的標題欄信息進行整理。 請注意,如果欄中沒有顯示所有的數據,那么鼠標右鍵單擊并選擇欄最佳匹配(Column Best Fit)[快捷 鍵CTRL + F]以根據最長的字段條目來拉長每個欄的寬度。
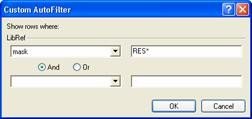 自定義篩選 自定義篩選
用戶能夠使用篩選來顯示特定元器件條目。 1. 鼠標左鍵單擊欄標題最右側的下拉箭頭,然后選擇可用的獨立列條目,或選擇(自定義..),自定義 自動篩選器(Custom AutoFilter)對話框將會顯示。 2. 基于應用于特定信息列的篩選條件,指定用戶想要顯示的信息列。在以上的簡單實例中,此篩選器將 只會顯示擁有包括字母RES的LibRef的元器件。單擊 OK。 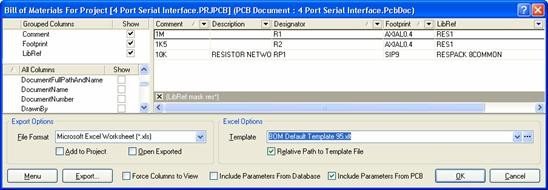 LibRef欄標題旁邊的下拉箭頭變為藍色以顯示此欄進行了自定義。
3. 當前應用了篩選器的文本表示,例如,(LibRef文件掩碼RES*),出現在此對話框數據區域的左下角。 4. 通過單擊篩選器文本左側的小十字來清空篩選器。
直接將數據庫信息添加到材料清單中
小 貼士:
參數能夠從外部數據庫中納入,無需考慮鏈接到該數據庫的方法- DBLink,DBLib或SVNDBLib。
材 料清單(Bill of Materials)(BOM)的源信息之前取自于設計中已放置元器件的屬性信息。但是這 可能會導致大量信息附加到一個只能用于材料清單(BOM)的原理 圖。如果用戶的元器件鏈接到了外部數 據庫中,那么材料清單生成器(BOM Generator)能夠直接從該數據庫中提取記錄信息。
當配置材料清 單(Bill of Materials)報告使用了報告管理器(Report Manager)對話框時,啟用從數
據庫納入參數(Include Parameters from Database o)選項。此選項將只在設計中一個或多個元器件鏈 接到外部數據庫時可用。在參數列表中, 圖 標用于在鏈接的外部數據庫中區別為一個或多個已放置元器 件而存在的參數。 圖 標用于在鏈接的外部數據庫中區別為一個或多個已放置元器 件而存在的參數。
如欲了解更多關于現存元器件(已放置到原理圖)或原理圖元器件庫中元件到外部數據庫的鏈接,請參閱 應用筆記“將現存元器件鏈接到公司數 據庫(LinkingExistingComponents to YourCompany Database)”。
如欲了解更多關于操作數據庫元器件庫(Database Library)(DBLib)的信息,請參閱應用筆記“直接 從公司數據庫使用元器件( UsingComponents DirectlyfromYourCompanyDatabase )”。
如欲了解更多關于使用SVN數據庫元器件庫(SVN Database Library)(SVNDBLib)的信息,請參閱應用 筆記“操作版本控制的數據庫元器件庫( Working withVersion-Controlled Database
Libraries )”。
直接將PCB信息添加到材料清單中
如 果用戶需要自定義或使用為多個材料清單(BOM)生成的報告,那么材料清單(Bill of Materials) (BOM)的源信息能夠基于來自PCB的屬性信息。下面有一個實例展示了導出坐標文件的生成,其中每個貼 片機需要數據處于不同欄順序 中并用不同文件格式表示。 當使用報告管理器(Report Manager)對話框來配置材料清單(Bill of Materials)報告時,啟用從PCB 中納入參數(Include Parameters From PCB)選項。此選項只在項目文件中存在PCB文檔的情況下可用。 在參數列表中,  圖 標用于為項目中一個或多個已放置元器件區別PCB參數。 請注意,當用戶的項目有多個PCB并且啟用了從PCB納入參數(Include Parameters From PCB)選項時, 材料清單報告選項(BOM Report Options)對話框將會自動提醒用戶選擇要包括在材料清單(BOM)報告 中的PCB。
導出報告
數據區域的網格部分可以導出,并且可以通過使用報告管理器(Report Manager)對話框中的導出 (Export)按鈕來生成報告。 1. 從下拉列表中選擇一種文件格式(File Format)。當使用報告管理器(Report Manage)對話框中的 導出(Export)選項導出數據時,以下文件格式都將支持:
CSV (Comma Delimited) (*.csv) Microsoft Excel Worksheet (*.xls) Portable Document Format (*.pdf) Tab Delimited Text (*.txt)
Web Page (*.htm;*.html) XML Spreadsheet (*.xml).
2. 如果用戶想要相關的軟件應用程序,例如Microsoft Excel,在導出文件保存后打開,那么需要 確保已啟用了報告管理器(ReportManager)對話框中的開啟導出(Open Exported)選項。
3. 如果用戶想要讓生成的報告在創建后添加到項目中,那么請啟用報告管理器(Report Manager) 對話框中的添加至項目(Add to Project)選項。
4. 單擊報告管理器(Report Manager)對話框中的導出(Export)按鈕,并以相應的格式生成并保 存報告。
使用Excel模板
如果用戶想要將數據導出到一個Excel 模板或基于Excel 模板的PDF中,那么請選擇自定義Excel模板或使 用提供的Excel模板。
1. 如果選擇了Microsoft Excel作業表(Worksheet)文件格式,那么對話框中Excel選項(Excel Options)區域內的模板(Template)字段將會變為可用。直接在此字段中鍵入所需的Excel模板文件 (*.XLT)或通過…按鈕來對其進行 瀏覽。模板(Template)下拉欄中包含了一系列安裝中包含的默認模 板。 對于此教程,從下拉欄中選擇材料清單默認模板.XLT (BOM Default Template.XLT)。此模版在安裝過 程中保存在模板(Templates)文件夾中的。此文件可使用到模板文件的相對路徑(Relative Path to Template File)選項以用相對或絕對路徑來指定。若想獲得更多有關模板創建的信息,請參閱文  檔“Microsoft Excel”。
2. 如果用戶已經在報告管理器(Report Manager)對話框選中了開啟導出(Open Exported)選項,那么 導出后文件將在Excel 中打開。
3. 單擊導出(Export)按鈕并為報告指定一個文件名稱及地址,再單擊保存(Save)。報告將會在Excel 中打開,并在指定的Excel模板中進行格 式化。
1. 單擊項目信息(Project Information)選項卡以顯示報告相關的詳細信息。
使用Excel模板并創建PDF
用 戶能夠基于Excel模板(Excel Template)以將材料清單(BOM)導出到PDF中。若要啟用此選項,只需 選擇Microsoft Excel作業表(MicrosoftExcel Worksheet)文件格式并選擇模板。通過在輸出作業編輯 器(OutputJob Editor)中創建一個PDF輸出媒介(PDF Output Medium)來完成這一過程。
Altium Designer運用下列規則以決定打印到PDF格式的電子表格的大小:
最右側欄標題右邊的單元格將不包括在輸出中。 最下方文本單元格下方的單元格不包括在內,除非它們包含了水平邊界和/或背景色并且距離材料清 單(BOM)主區域不超過10個空 行。
包括文檔和項目參數
參 數是Altium Designer 中的普遍特征并且能夠添加到項目、文檔、元器件、幾乎所有對象中。項目和 文檔參數能夠從設計中提取并且包括到材料清單(Bill of Materials)中。文檔參數包括在文檔內的每 個元器件中,并且項目參數能夠映射到在Excel模板中使用字符串字段(Field)=項目參數名稱 (ProjectParameterName)預定義的字段中,這樣的實例如下圖所示。 還有兩種PCB文檔字段能夠在模板中定義:
字段(Field)=PCB數據源全稱(PCBDataSourceFullName) – 顯示PCB數據源的全稱。 字段(Field)=PCB數據源文件名稱(PCBDataSourceFileName) – 顯示PCB數據源的文件名稱。 如欲了解更多關于修改模板的信息,請參閱Microsoft Excel 文檔。
使用輸出作業文件
用 戶還能夠將材料清單(Bill of Materials)報告作為輸出作業配置(Output Job Configuration)文 件(*.OutJob)的一部分來進行配置和生成。輸出作業(OutJob)文件能夠幫助用戶創建輸出并完全按照 需要為裝 配、制造、報告、網表和文檔定義輸出配置。輸出作業(OutJob)文件使用輸出作業編輯器
(OutputJob Editor)來管理。為活動項目創建一個此類型的新文件,通過:
使用文件(File)?新建(New)? 輸出作業文件(Output Job File)命令 在項目(Projects)面板中鼠標右鍵單擊項目名稱,并從出現的彈出菜單中選擇新建至項目(Add New to Project)?輸出作業文件(Output Job File)。
在報告輸出(Report Outputs)區域用戶將會看到材料清單(Bill of Materials)條目。若要為項 目生成一個材料清單(BOM),需要確保數據源(Data Source) 已設置為項目(Project)。另外, 用戶能夠為項目中的獨立文檔生成一個材料清單(BOM)。單擊數據源(Data Source)字段并從下 拉列表中選擇一個文檔。
雙擊條目以啟用報告管理器(Report Manager)對話框,在其中用戶能夠自定義報告并按照要求定義輸出 格式選項。此對話框和從報告(Reports)? 材料清單(Bill of Materials)中啟用的一樣。 在導出材料清單(BOM)之前,用戶需要決定是否要生成材料清單(BOM)、發布材料清單(BOM)至PDF、 或打印材料清單(BOM)。這將會決定輸出 媒介(Output Medium)的類型。 基于用戶的需求來選擇創建一個輸出媒介(Output Medium)或添加材料清單(BOM)至當前輸出媒介 (Output Medium)中。用戶能夠創建一個輸出媒介(Output Medium),通過:
拖動并放置輸出至輸出媒介(Output Media)欄或(OR) 復制并粘貼輸出至輸出媒介(OutputMedia)欄或(OR)
選擇新建輸出媒介(Add New Output Medium)選項,從打印(Print)、PDF或文件生成(File Generation)中進行選擇。 一 條綠線將會鏈接用戶的輸出和輸出媒介(Output Medium),它為用戶提供了每次作業中包含的 快捷、可視化的輸出參考。同樣的輸出能夠用于一系列的輸出媒介中,或者用戶能夠創建多個配置 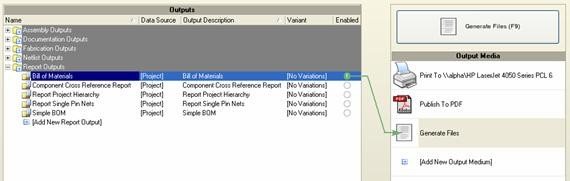
不同的材料清 單(BOM)輸出以用于不同的輸出媒介(Output Media)中。
若 要配置打印(Print)、PDF或文件生成設置(File Generation Settings),只需鼠標右鍵單擊 輸出媒介(Output Medium)并根據需要從PDF設置(PDF Setup)、生成文件設置(Generated
Files Setup)或打印機設置(Printer Setup)中進行選擇。 請記住,如果用戶正基于Excel模板發布材料清單(BOM)至PDF中時,請確保模板遵循了在章節“使 用Excel模板(Using Excel Templates)”和“創建PDF(Creating a PDF)”中列出的規則。 注(Note):當從原理圖(Schematic)或PCB中生成材料清單(BOM)時,在報告管理器(Report Manager)對話框中定義的設置存儲在項目文件中,并且和那些為同一輸出定義的輸出作業(OutJob) 文件不同。
如欲了解更多關于輸出媒介(Output Media)以及輸出作業編輯器(Output Job Editor)的信息,請參閱 “從設計到制( Designto Manufacturing)”。
完整的Word格式文檔51黑下載地址:
 10-生產自定義材料清單.pdf
(420.88 KB, 下載次數: 23)
10-生產自定義材料清單.pdf
(420.88 KB, 下載次數: 23)
2018-10-22 14:03 上傳
點擊文件名下載附件
下載積分: 黑幣 -5
|