絕對原創,請求加精。將凡億的課程可以說逐字逐句記錄在了該手冊里面。
基于Altium Designer的PCB設計指南
(一)Altium Designer16軟件概括
一、常用軟件推薦設置介紹 二、快捷鍵設置 按住ctrl鍵的同時用鼠標左鍵點擊相應圖形界面按鈕,就可以設置快捷鍵: 1.電氣走線:F2 2.差分走線:Alt+F2 3.過孔:F3 4.鋪銅:F4 5.線選:2(按s,接觸線) 6.框選:3(按s,區域內部) 7.左對齊:Num4(按a,左對齊) 8.右對齊:Num6(按a,右對齊) 9.上對齊:Num8(按a,頂對齊) 10.下對齊:Num2(按a,底對齊) 11.水平等間距:Num7(按a,水平分布) 12.垂直等間距:Num9(按a,垂直分布) 13.測量邊緣距離:Alt+F1(選擇Reports->Measure Primitives) 14.放置FILL:Alt+F3(右上角方塊圖標,表示填充銅) 15.重新鋪銅:Alt+F4(選擇Tools->Polygon Pours->Repour Selected) 16.刪除物理連接:Alt+`:(選擇Tools->Un-Route->Connection,表示只要是跟該網絡連接在一起的都可以刪掉,如果只刪除一段的話就選中按Delete即可) 17.選擇物理連接:1(按s->Physical Connection) 18.坐標移動:6(框選后按m->Move Slection by X,Y) 19.差分等長:Alt+4(選擇Tools->Interactive Diff Pair Length Tuning) 20.等間距走線:Alt+5(選擇Tools->Legacy Tools->Multiple Traces)
(二)兩層PCB設計前期部分
一、原理圖的分析及編譯檢查 1.創建工程:File->New->Project,輸入工程名和位置 2.將原理圖和PCB庫加載到工程中:右擊Project->Add Existing to Project->選擇原理圖和PCB庫并點擊確定 3.創建PCB:File->New->PCB,保存并改一下PCB文件名 4.分析原理圖(清楚每個器件的作用,方便在設計時通過其作用定位位置和走線): (1)MCU:四個濾波電容 (2)IO引腳:將引腳進行引出 (3)復位電路:通過電阻分壓進行高電平復位 (4)晶振電路:兩邊是耦合電容 (5)供電電路:電源正極通過二極管導通對系統進行供電 (6)按鍵電路:按鍵按下KEY端就變成低電平 (7)電源供電:第3腳進行輸入,第2腳和第4腳進行輸出;左邊是輸入的濾波電容,一個大電容一個小電容;右邊一個LED燈指示電源是否通了; (8)ISP接口:左邊D+和D-是一對差分輸入,右邊是一個控制腳,通過高電平對其進行控制; (9)蜂鳴器:通過三極管進行高電平導通,通了之后就會進行鳴叫; (10)232電路:左邊C14、C15是旁路電容,要靠近芯片進行擺放;C16是濾波電容,靠近管腳進行濾波;(485電路是一樣的) (11)IIC存儲:C21是濾波電容,右邊是兩個上拉電阻; (12)數碼管顯示:74HC595是兩個驅動芯片,驅動右邊的數碼管,通過三極管對其進行控制; 5.編譯檢查: (1)設置檢查選項:在Project上單擊右鍵,點擊Project Opinion,設置錯誤報告; I.位號重復:Duplicate Part Designators設置成Fatal Error; II.網絡懸浮(一個元件每連接其他元件單獨放置):Floating net labels和Floating power objects 設置成Fatal Error; III.單端網絡(連接線只有一端連接到了孤立的網絡上):Nets with only one pin設置為Fatal Error;如果確認就是需要單端網絡就把該連接線刪除。 設置完成后按OK; (2)在Project上單擊右鍵,點擊Compile PCB Project,對工程進行編譯; 點擊右下角system,點擊Message,調出編譯信息; 注意:I. 該線是不具備電氣連接屬性的,必須用 該線是不具備電氣連接屬性的,必須用 進行電氣連接; 進行電氣連接;  上面表示元件位號,下面表示元件名稱或阻值、容值; 上面表示元件位號,下面表示元件名稱或阻值、容值; II.如果要修改原理圖庫,就點擊Design->Make Schematic Library->對話框選擇第一項,OK; 原理圖中元件引腳上的十字星應該在芯片外; 修改完之后在相應元件上單擊右鍵選擇Update Schematic Sheets;
二、PCB封裝完整性檢查及封裝創建 1.將原理圖導入PCB: 兩種方法:1.確保原理圖和PCB在同一工程中,然后在PCB中點擊Design->Import Changes From XX.PrjPcb 2.在原理圖中點擊Design->Update PCB Document XX.PcbDoc  把最后一項Room去掉,然后點擊Excute Changes; 把最后一項Room去掉,然后點擊Excute Changes;
2.檢查封裝 (1)點擊Only Show Errors顯示錯誤,查找封裝未找到的元件;Report->Export->以xls的形式保存到桌面,以方便檢查; (2)在原理圖中逐一進行查找:在原理圖上按J,選擇Jump Component,輸入器件位號,雙擊器件;如果有封裝但沒有匹配上,那就是路徑設置有問題,直接在PCB Library中選擇Any即可; (3)封裝庫管理器 I.如果有多個器件都是同樣的問題,需要用封裝庫管理器:在Tools里選擇Footprint Manager; 
Designator表示器件位號,Comment表示器件阻值、容值,Current Footprint表示當前的封裝庫;在左邊框中批量選擇后,在右邊點擊Add并同一添加封裝; 點擊Accept Changes,再點擊Excute Changes; (4)如果沒有封裝就需要自己創建封裝:在PCB Library中單擊右鍵,選擇New Blank Component,把名字改為其封裝名->OK; I.首先在規格書中找到焊盤大小并放置一個焊盤,雙擊在Layer中改為Top Layer,在Shape中改為長方形,根據規格書輸入焊盤寬度:在X-size處輸入0.55mm(規格書上寬度是0.49mm,為了放置芯片貼偏,多加一點寬度作為補償),根據規格書輸入焊盤長度:在Y-size處輸入2mm(規格書上寫的是1mm,為了保險起見翻一倍); II.根據規格書焊盤間距是1.27mm,數量是8個:選中焊盤按Ctrl+C復制,再按Ctrl+V粘貼,按m選擇move命令后輸入1.27mm向右移動額定距離\直接使用陣列復制;選中第8個焊盤焊盤按Ctrl+C等鼠標變成十字光標后點擊焊盤中心復制,再按Ctrl+V粘貼于原第8焊盤中心,按m選擇move命令后輸入5mm向上移動額定距離(要確保焊盤外距大于規格書上外間距,內距小于規格書上給定內間距),再通過陣列復制的方式完成剩下8個焊盤; III.焊盤陣列的快捷復制方式:選中后按Ctrl+C,鼠標變成十字光標后點擊焊盤中心;然后Edit->Paste Special->Paste Array->填寫Item Count、Text Increment、X-Spacing等,OK;鼠標變成十字光標后點擊焊盤中心即可; IV.設置原點:點擊Edit->Set Reference->Center; V.設置絲印:在絲印層Top Overlay中心點畫一條線(寬度5mile),選中左右移5mm;同樣上下絲印也是一樣的,但如果焊盤在絲印內部,上下絲印也可以不要;為了美觀可以在左邊絲印中心位置畫一個圓,然后寬度同樣改為5mile,并改成半圓旋轉90°; VI.1腳標識:在1腳處畫一個圓形以作為標識; 回到原理圖后就可以看到封裝庫已經顯示了。 (5)如果錯誤中有Unknow Pin意味著封裝名字都沒填寫,在原理圖上找到該元件雙擊,點擊Add->OK,然后點擊Browse選擇相應封裝后點擊OK; 如果存在多個都沒添加封裝的情況,就去封裝庫管理器中選中這些器件,然后點擊Add進行添加,最后點擊Accept Changes->Excute Changes,然后在重新導入一遍PCB; 再點擊Only Show Errors就發現沒有錯誤了,即原理圖與PCB進行了完全的匹配;
三、PCB的導入及導入常見問題 1.按Shift+h鍵可以隱藏\顯示掉左上角坐標; 2.推薦設置1:在導入PCB之后會有一些綠色的自動報錯,其解決辦法是:選擇Tools->Design Rule Check->Placement->Component Clearence中Online給勾選掉;其他的可以全部勾選掉,只保留第一個Electrical(電氣性能的檢測,包括開路、短路) 3.推薦設置2:Ctrl+G設置格點,Step X改為1mil,右上設置為Dots,抓取格點選擇5x;此時一個大點表示5mil,一個小點表示1mil; 4.原理圖中連接多頁的方法:選擇Place->Off Sheet,將其和要跨頁的引腳相連接; (三)PCB的布局布線
一、PCB的布局 1.幾個重要命令 (1)飛線的顯示和隱藏:按n后可以選擇將飛線進行顯示或隱藏; (2)對器件在矩形框內進行排布:先框選一部分器件,然后點擊Arrange Components Inside Area(Num1)激活該命令,然后在空白區域畫一個框,就會發現被選中器件全部排布在了該框中; 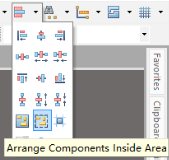
(3)交互映射:點擊 ,在PCB中點擊某一器件,該器件就會在原理圖中高亮顯示(方便我們核對、定位原理圖); ,在PCB中點擊某一器件,該器件就會在原理圖中高亮顯示(方便我們核對、定位原理圖); (4)分屏:在屏幕左上文件名旁邊的空白處右擊,選擇Split Vertical; (5)交互布局:選擇Tools->Cross Select Mode即可,在原理圖和PCB中該選項都要打開;可以實現在原理圖或PCB一方中選中某一器件,另一方也會被選中; (6)對器件在矩形框內進行排布、分屏、交互布局綜合應用:先在原理圖中選中某模塊全部器件,然后選擇對器件在矩形框內進行排布,最后在空白處畫一個區域,則該模塊的全部元器件都會集中到這個矩形區域內; 2.設計板框 (1)在Keep Out Layer層點擊 畫一個近似正方形的框,按空格是走直角,按Ctrl拖動可以整體拖動邊框; 畫一個近似正方形的框,按空格是走直角,按Ctrl拖動可以整體拖動邊框; (2)選擇Place->Dimension->Linear,按Tab調整為mm并保留兩位小數,對邊框的長和寬進行測量; (3)從測量結果可知板子可定位100mmx100mm:選擇Edit->Origin->Set,在板框左下角設置中心點,然后點擊板框的左側邊和下側邊,將其長度分別改為100mm;然后線選兩個邊框,復制粘貼后旋轉與其對接; (4)將板框選中,然后選擇Design->Board Shape->Define from selected objects,將板框定義為工作區域; (5)由于是開發板,所以加一個3mm的定位孔:點擊Place Pad放置一個過孔在邊框左下角,雙擊大小改為3mm,并將Plated勾掉(非金屬化過孔); 將過孔放在參考點處,輸入移動坐標X、Y都為3mm,對其進行移動; 選中過孔,按Ctrl+C并點擊參考點,再按Ctrl+V并點擊其他四個角的點分別進行對稱粘貼; (6)倒角:雙擊左、下邊框,在start處改為1mm,然后選擇Place->Arc(Edge)在邊框缺口處補半圓,其他四個角如法炮制;將板框選中,然后選擇Design->Board Shape->Define from selected objects,將板框定義為工作區域; (7)放置疊層名字:選擇Design->Layer Stack Manager,將Top Layer改為TOP,Bottom Layer改為BOTTOM;然后Place->String放置層標識,修改其名字和層; 3.布局 (1)通過原理圖,對器件進行模塊化:對器件在矩形框內進行排布、分屏、交互布局綜合應用,先在原理圖中選中某模塊全部器件,然后選擇對器件在矩形框內進行排布,最后在空白處畫一個區域,則該模塊的全部元器件都會集中到這個矩形區域內; (2)電源和地有時候會干擾信號流向,需要將電源類飛線進行隱藏:選擇Design->Classes;右擊Net Classes,選擇Add Class,輸入PWR,然后將全部電源(3v3、5v、VUSB)關聯到電源類中,點擊Close; 創建好電源類后點擊右下角PCB->PCB,將左邊Normal改為Mask后,點擊PWR,電源類飛線就高亮顯示;右擊PWR->Connection->Hide將電源飛線全部隱藏; (3)布局:先接口后其他、先大后小的原則(先定位接口器件后再模塊化) I.先擺放各個接口:包括數碼管Q1,X1、X2,LCD1,Z1,DB1,USB1,U8,JP20、JP21,JP3、JP4,JP13、JP14,JP16、JP17; II.再按照先大后小的原則: 點擊 后選擇接口,找到其在原理圖中位置,然后在原理圖中選擇整個模塊后在PCB中按住Shift單擊接口去掉接口部分,按Num1后將該模塊其他部分放置在接口周圍; 后選擇接口,找到其在原理圖中位置,然后在原理圖中選擇整個模塊后在PCB中按住Shift單擊接口去掉接口部分,按Num1后將該模塊其他部分放置在接口周圍; 選中一個模塊后看飛線走勢如何,然后將其放在飛線較為集中且無阻擋的區域; 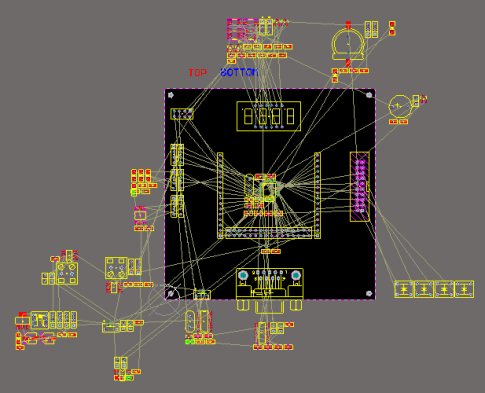
(在布局時位號比較煩人,可以先右擊某一位號,然后選擇Find Similar Objects->String Type選Same,然后在右下角點擊Run Inspector->OK; 選中所有器件,按a,選擇Position Component Text->按5將位號放器件中心位置;) III.局部模塊化布局 先布模塊里最大的器件,再布外圍小器件; 可以看到C16兩端都是3.3V,說明3.3V跟GND短路了,這時候可以按住Ctrl然后點擊原理圖上的連接線,檢查原理圖中哪里3.3V跟GND短路; 濾波電容要靠近相應管腳進行擺放; IV.布局完一個模塊后,再按照順時針或逆時針順序布置其他模塊 按鍵擺放成正方形; 蜂鳴器靠近板邊進行擺放,小器件靠近蜂鳴器擺放,并注意對稱; 注:如何快速的把正面的器件放到背面? 在拖動器件的情況下按下鍵盤L即可; 注:如何微微移動器件? 框選后按住Ctrl+Shift并配合方向鍵進行移動; 注:電源線如何影響器件的布局? 從圖中可以看到從VUSB進行供電,流經USB通信模塊(從其1腳流入); 
 
為防止電源線對485和CAN電路造成影響,因此應該把電源放在下圖的下面位置,把485和CAN電路放在下圖的上面位置; 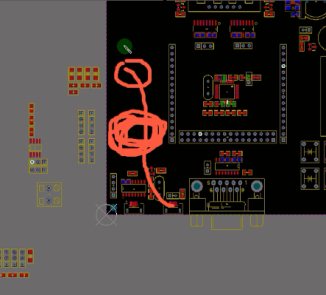
注:一些不重要的接口靠近飛線擺放就可以了; 注:各個接口的跳線盡量放到一起;
二、PCB的布線 1.常規規則設置(線寬要走多寬?電源如何去走?) 選擇Design->Rules (1)Electrical(電氣規則) I.間距規則 Where the first object matches和Where the second object matches選擇All,意味著規則全局有效; 一般板廠都能做到4mil以上,差一點的也能做到6mil以上; 針對銅皮,可以自己輸入規則:Where the first object matches->Custom Query->Query Builder->Condition Type中選擇In Any Polygon->OK;Where the second object matches選擇All; 間距設置成10mi->Apply;為了識別這是銅皮的間距規則,改一下名字POLY; 從銅皮到過孔:Where the first object matches->Custom Query->輸入代碼IsVia表示過孔;Where the second object matches->Custom Query->輸入代碼InPolygon表示銅皮; 間距設置為6mil,名字改為VIA_POLY->Apply->OK; 檢測:點擊 鋪銅,Layer選擇TOP,Connect to Net選擇3V3,進行鋪銅;選擇Report->Measure Distance對銅皮和焊盤距離進行測量,發現是6mil; 鋪銅,Layer選擇TOP,Connect to Net選擇3V3,進行鋪銅;選擇Report->Measure Distance對銅皮和焊盤距離進行測量,發現是6mil; 左下角Properties可以選擇間距的優先級; II.短路 III.開路 IV.銅皮的修改 (2)走線規則 寬度、走線的拓撲結構、走線的Layer(比如有多層板,哪一層不能走線,可以在這里進行設置)、過孔類型、Fanout類型; I.線寬規則 一般走線:在Width中,Where object matches選擇All,寬度全部選擇6mil; 電源線:Where object matches選擇Net Class,最小寬度8mil,最大寬度60mil,優先走線15mil; II.過孔規則 設置12mil的孔,24mil的盤; (3)Mask(阻焊規則) 設置為2.5mil;阻焊在PCB上表現為紫色,其作用是防止綠油覆蓋; 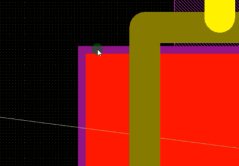
(4)Plane(銅皮規則) 重點說下連接方式:Polygon Connect;大部分設計焊盤采用十字連接,一般鋪銅的都是電源,所以寬度要寬一些; 這里設置為18mil; (5)Manufacturing(生產制造規則,比如絲印、絲印間距) Silk to Silk Clearance->設置為2mil,防止絲印間遮擋,印刷出來看不清; Silk to Solder Clearance->設置為2mil(防止絲印被阻焊遮擋,不完整無法識別) 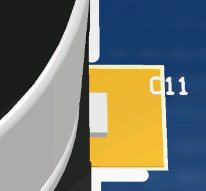
(6)High Speed(高速等長) (7)Placement(布局規則) 注:雙面布局時,接插線布局與焊盤不能放太近,在同一面時不存在上述問題; 注:20mil過1A的電流,過孔是0.5mm過1A電流; 2.扇孔 (1)扇孔 什么是:布線前首先要做扇孔,就是把孔打在它的周邊; 為什么:為什么要扇孔?第一是為了布線規范,第二是減小回流路徑; 怎么做:同樣先選擇順時針或逆時針方向,先把較近的焊盤用走線連接起來; 選中走線后按下“[”按鍵,可以看到該引腳連接到哪個引腳上;如果走線較長就先引出扇孔,然后從底層走線; 注:如何單層顯示?按Shift+s即可切換不同層顯示; 注:過孔要放在右圖位置,如果放在左圖位置,電源線(藍色)進來后電容的濾波作用有限; 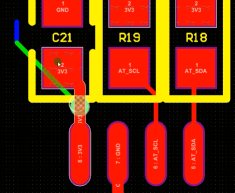 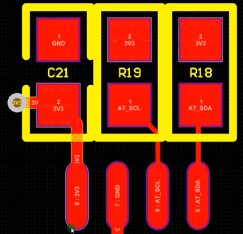
注:多根拉線如何使用?先線選兩條線,然后按下按鍵t->t->m(Mutiple Traces) 注:最后刪孔很容易,但是最后加孔比較麻煩; (2)鋪銅 點擊 進入鋪銅界面,選擇Hatched選項;Track Width選擇5mil,Grid Width選擇4mil,選擇Arcs,選擇90 Degree;選擇相應網絡;選擇Pour Over All Same Net Objects;點擊OK; 進入鋪銅界面,選擇Hatched選項;Track Width選擇5mil,Grid Width選擇4mil,選擇Arcs,選擇90 Degree;選擇相應網絡;選擇Pour Over All Same Net Objects;點擊OK; 如果想對鋪好的銅皮進行調整,則在調整后選擇Tools->Polygon Pours->Repour Select(快捷鍵Num3); (3)數碼管模塊 注:如何將器件翻轉? 拖住器件,鼠標變成十字星,然后按X或Y即可進行水平或垂直翻轉; 注:如何對稱復制粘貼? 選中器件復制后點擊參考點,再按Ctrl+V,再按X,點擊粘貼參考點即可; (4)LED燈 注:器件擺放時要根據原理圖的對應關系一一擺放,否則布線還要調整; (5)電源供電 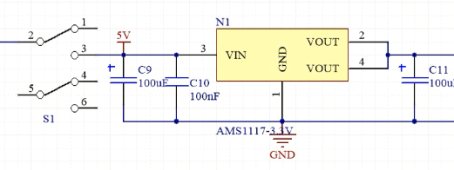
第2腳->第3腳->芯片第3腳->芯片第2、4腳,都需要進行鋪銅加粗處理,這是電流的主干道; 注:有時候鋪完銅覺得連接點太細,可以點擊 對其進行擴展; 對其進行擴展; 注:在鋪銅時輸入(3V3)有多少過孔,輸出回流(GND)也需要有多少過孔; 注:如果濾波電容與器件不在同一面,就直接打過孔,放在它周邊就可以了;對于濾波電容和器件在同一面的,就必須先經過電容濾波后再經過器件; (6)晶體 
采用內差分走線;并采用立體包地,并在其上增加回流地過孔,這樣干擾就可以進入地了; (7)差分線 I.什么是差分線: 所謂差分線,就是一正一負,可以相互屏蔽干擾;這類差分線經常在高速線中用的多; 差分線是兩根線,它們等線寬、等間距進行走線; II.如何設置差分線: Design->Classes->右擊Differential Pair Classes,選擇Add Class->輸入90OM,點擊Close; 點擊右下角PCB->PCB->選擇Differential Pair Classes,然后選擇90OM->點擊Add,在正負線上輸入兩個引腳的名稱->OK; III.差分線規則設置:線寬走多寬、間距走多大間距 在PCB界面中選擇90OM->點擊右下角Rule Wizard->創建規則名稱DiffPair_90->Next->線寬設為6mil,間距設為7mil->Next->Finish; IV.如何走差分線: 選擇 ,點擊相應差分線,然后拖動即可;若兩條差分線中間有交叉,則打過孔; ,點擊相應差分線,然后拖動即可;若兩條差分線中間有交叉,則打過孔; 走線完成后選擇右下角clear,恢復普通視圖; 注:差分線除了USB是90歐姆外,其他常規電路中的差分線都是100歐姆; 3.布線 (1)首先打開所有飛線;然后關閉PWR:點擊PCB->PCB,右擊PWR->Connection->Hide;
完整的Word格式文檔51黑下載地址:
 基于AD的PCB設計指南.doc
(1.02 MB, 下載次數: 358)
基于AD的PCB設計指南.doc
(1.02 MB, 下載次數: 358)
2018-9-10 21:15 上傳
點擊文件名下載附件
下載積分: 黑幣 -5
|