|
時下,利用Keil C51和Proteus來進行單片機系統(tǒng)開發(fā)已成為眾多單片機愛好者的首選。Keil C51和Proteus的結合可以進行單片機系統(tǒng)的軟件設計和硬件的仿真調試,可大大縮短單片機系統(tǒng)的開發(fā)周期,也可降低開發(fā)調試成本。當仿真調試成功后,我們便可利用Proteus 6 Professional 中的ARES 6 Professional進行PCB設計與制作。有很多文章或書籍都談及如何用Keil C51 + Proteus進行單片機應用系統(tǒng)的設計與仿真開發(fā),但是,用Proteus來制作印制電路板(PCB)卻少有提及。本文結合一個簡單的廣告燈的設計電路(如圖1所示)為例,談談如何用Proteus 制作PCB。 用Proteus 制作PCB通常包括以下一些步驟:(1)繪制電路原理圖并仿真調試;(2)加載網絡表及元件封裝;(3)規(guī)劃電路板并設置相關參數;(4)元件布局及調整;(5)布線并調整;(6)輸出及制作PCB。

一、繪制電路原理圖并仿真調試 在Proteus 6 Professional 中用ISIS 6 Professional 設計好電路原理圖,并結合Keil C51進行軟件編程和硬件的仿真調試,調試成功后,便可開始制作PCB。在此不再贅 圖1 廣告燈的設計電路 述調試過程。 二、加載網絡表及元件封裝 (一)加載網絡表 在ISIS 6 Professional 界面中單擊Design Toolbar中的 圖標或通過Tools菜單的Netlist to ARES 命令打開ARES 6 Professional 窗口如圖2所示。可以看到,在圖2中左下角的元器件選擇窗口中列出了從原理圖加載過來的所有元器件。若原理圖中的某些器件沒有自動加載封裝或者封裝庫中沒有合適的封裝,那么在加載網絡表時就會彈出一個要求選擇封裝的對話框,如圖3所示。這時就需要根據具體的元件及其封裝進行手動選擇并加載。 圖2 ARES 6 Professional 窗口 圖標或通過Tools菜單的Netlist to ARES 命令打開ARES 6 Professional 窗口如圖2所示。可以看到,在圖2中左下角的元器件選擇窗口中列出了從原理圖加載過來的所有元器件。若原理圖中的某些器件沒有自動加載封裝或者封裝庫中沒有合適的封裝,那么在加載網絡表時就會彈出一個要求選擇封裝的對話框,如圖3所示。這時就需要根據具體的元件及其封裝進行手動選擇并加載。 圖2 ARES 6 Professional 窗口 圖3 要求選擇封裝的對話框 圖4 完成后的按鈕封裝的設計 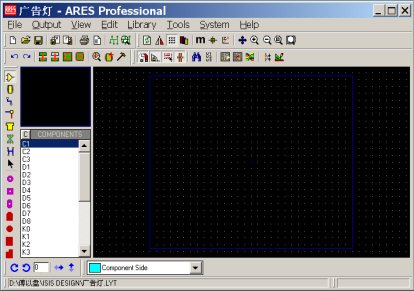 
(二)設計元件封裝對于封裝庫中沒有的封裝或者是與實際的元件不符的封裝,就需要自己畫。那么,怎么畫封裝呢?這里以示例中的按鈕開關為例,設計一個元件的封裝。 1、放置焊盤 在圖2所示的界面中根據按鈕的引腳間距放置4個焊盤,并修改焊盤的標號,使之與原理圖中的元件引腳標號一致,否則,會彈出沒有網絡連接的錯誤提示,或者加載后沒有連線。 2、放置外邊框 利用2D畫圖工具中的 圖標根據按鈕的實際大小加一個外邊框,如此便完成了按鈕封裝的設計(如圖4所示)。 圖標根據按鈕的實際大小加一個外邊框,如此便完成了按鈕封裝的設計(如圖4所示)。 圖5 保存封裝對話框 圖6 加載封裝對話框 3、保存封裝 選中封裝,用左鍵單擊 圖標,出現保存對話框(如圖5示),在New Package Name中鍵入要保存的元件封裝名稱(在此用KS);在Package Category(保存范疇)中選中Miscellaneous;在Package Type(封裝類型)中選中Through Hole;在Package Sub-Category(保存子范疇)中選中Switches;單擊OK,就把按鈕封裝保存到了USERPKG(用戶自建封裝庫)庫中。 圖標,出現保存對話框(如圖5示),在New Package Name中鍵入要保存的元件封裝名稱(在此用KS);在Package Category(保存范疇)中選中Miscellaneous;在Package Type(封裝類型)中選中Through Hole;在Package Sub-Category(保存子范疇)中選中Switches;單擊OK,就把按鈕封裝保存到了USERPKG(用戶自建封裝庫)庫中。 4、加載封裝 自建封裝保存后,再到庫中加載,就可以把自己制作的元件封裝加載到PCB中了(如圖6所示)。 按照上面的方法把需要的元件封裝都畫好以后,再從原理圖單擊Design Toolbar中的 圖標,重新加載網絡表,這樣,就把所有的元件都加載到了PCB中。 圖標,重新加載網絡表,這樣,就把所有的元件都加載到了PCB中。 三、規(guī)劃電路板并設置相關參數 (一)規(guī)劃電路板 在ARES 6 Professional 窗口中選中2D畫圖工具欄的 圖標,在底部的電路層中選中Board Edge層(黃色),即可以單擊鼠標左鍵拖畫出PCB板的邊框了。邊框的大小就是PCB板的大小,所以在畫邊框時應根據實際,用測量工具 圖標,在底部的電路層中選中Board Edge層(黃色),即可以單擊鼠標左鍵拖畫出PCB板的邊框了。邊框的大小就是PCB板的大小,所以在畫邊框時應根據實際,用測量工具 來確定尺寸大小(如圖7所示)。 來確定尺寸大小(如圖7所示)。 圖7 規(guī)劃電路板方框圖圖 圖8 電路板相關參數的設定 (二)設置電路板的相關參數 PCB板邊框畫好以后,就要設置電路板的相關參數。單擊System中的Set Default Rules項,在彈出的對話框中設置規(guī)則參數,有焊盤間距、線與焊盤間距、線與線間距等一些安全允許值。然后在Tools中選中 (布線規(guī)則)項,在彈出的對話框中單擊Edit Strategies項,出現一個對話框如圖8所示。在左上Strategy欄中分別選中POWER和SIGNAL,在下面的Pair1中選同一層。這樣,就完成了在單層板中布線的設置。到此,對一些主要的參數設置就完成了。別的系統(tǒng)參數設置,可以在System和Tools中去設置完成。 (布線規(guī)則)項,在彈出的對話框中單擊Edit Strategies項,出現一個對話框如圖8所示。在左上Strategy欄中分別選中POWER和SIGNAL,在下面的Pair1中選同一層。這樣,就完成了在單層板中布線的設置。到此,對一些主要的參數設置就完成了。別的系統(tǒng)參數設置,可以在System和Tools中去設置完成。 四、元件布局及調整 (一)元件布局 電路板的規(guī)則設計好以后,就可導入元件并布局。布局有自動布局和手動布局兩種方式。若采用自動布局方式,只要在界面的菜單欄中選中 項,彈出對話框,單擊OK,就自動把元件布局于PCB板中了。而如果采用手動布局的方式,則在左下角的元件選擇窗口中選中元件,在PCB板邊框中適當位置單擊左鍵,就可以把元件放入。 項,彈出對話框,單擊OK,就自動把元件布局于PCB板中了。而如果采用手動布局的方式,則在左下角的元件選擇窗口中選中元件,在PCB板邊框中適當位置單擊左鍵,就可以把元件放入。 (二)元件調整 無論是自動布局還是手動布局,都需要對元件進行調整。主要是對元件的移動和翻轉等操作。對元件的布局原則是:美觀、便于布線、PCB板盡可能小。PCB的元件布局完成如圖9所示。 圖9 PCB的元件布局完成圖 圖10 布線完成圖 

五、布線并調整同樣,PCB的布線也是有自動布線和手動布線兩種布線方式。一般,是先用自動布線,然后手工修改,也可以直接手工布線。布線規(guī)則的設置在上面已經描述,這里主要說明布線時用的導線的粗細設置以及焊盤大小的修改。首先,選中工具菜單欄中的 選項,在左下角的導線選擇窗口中選中想要的導線粗細類型,也可以選擇DEFAULT(默認),再單擊E按鈕,在彈出的對話框中修改Width的值就可以了。在布線的過程中,如果需要改變某一根線的大小,可以雙擊右鍵,選擇Trace Style選項中的合適類型;要刪除該線,則左鍵單擊Delete。如果要刪除整個布線,那么就選中所有的連線,左鍵單擊工具菜單欄中的 選項,在左下角的導線選擇窗口中選中想要的導線粗細類型,也可以選擇DEFAULT(默認),再單擊E按鈕,在彈出的對話框中修改Width的值就可以了。在布線的過程中,如果需要改變某一根線的大小,可以雙擊右鍵,選擇Trace Style選項中的合適類型;要刪除該線,則左鍵單擊Delete。如果要刪除整個布線,那么就選中所有的連線,左鍵單擊工具菜單欄中的 圖標即可。對于焊盤的修改,可以在布線完成之后進行。先選中工具菜單欄中的 圖標即可。對于焊盤的修改,可以在布線完成之后進行。先選中工具菜單欄中的 選項,然后在選擇窗口中選中合適的焊盤,在需要改變的元件焊盤處單擊鼠標左鍵即可。布線完成后的PCB板如圖10所示。(說明:1000th = 1inch = 25.4mm) 選項,然后在選擇窗口中選中合適的焊盤,在需要改變的元件焊盤處單擊鼠標左鍵即可。布線完成后的PCB板如圖10所示。(說明:1000th = 1inch = 25.4mm) 六、輸出及制作PCB 最后就是輸出打印電路版圖了。先單擊Output選項中的Set Output Area選項,按住鼠標左鍵并拖動,選中要輸出的版圖。如圖11所示。 圖11 輸出打印電路版圖 圖12 設置要打印的輸出電路層 然后是設置要打印的輸出電路層。在Output選項中單擊Print/Plot Layout選項,出現設置對話框,如圖12所示。 在設置對話框中,單擊選擇Printer,可以選擇打印機和設置打印紙張以及版圖放置方向。在下面的Layers/Artworks欄中選擇要打印的層。因為布線是在底層進行的,所以在打印布線層時,在Bottom Copper和Board Edge選項前打勾,表示選中要打印輸出;而在打印元件的布局層(絲印層)時,在Top Silk 和Board Edge選項前打勾(這一層在打印時注意需要選擇鏡象打印);Scale選項是打印輸出的圖紙比例,選100%;Rotation 和Reflection選項分別是橫向/縱向輸出和是否要鏡象的設置。設置好以后就可以打印了,如圖13和圖14所示的分別為絲印層與布線層的打印效果圖。  
圖13 絲印層的打印效果圖 圖14 布線層的打印效果圖 到此,我們就完成了用Proteus制作印制電路板的全過程。 (原刊于《電子制作》2007年第5期)
全部資料51hei下載地址:
 教你學用Proteus作PCB.rar
(399.24 KB, 下載次數: 123)
教你學用Proteus作PCB.rar
(399.24 KB, 下載次數: 123)
2017-12-13 02:44 上傳
點擊文件名下載附件
下載積分: 黑幣 -5
|